Изготовляем опору настенного светильника с помощью модификатора Bevel
Светильник, плафон для которого мы создали при выполнении упражнения 4, нуждается в опоре, с помощью которой он будет крепиться к стене. Воспользуемся для создания такой опоры новым инструментом — модификатором Bevel (Скос). Этот инструмент дает возможность изменять масштаб профиля на заданной высоте выдавливания, позволяя тем самым формировать тела с фасками на краях или с закругленными краями, как показано на рис. 6.40.
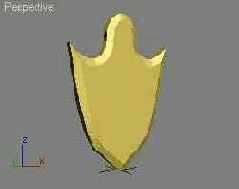
Рис. 6.40. Опора настенного светильника в форме щита
Заодно в этом упражнении мы освоим методы зеркального копирования сплайнов и объединения двух сплайнов в один. Чтобы построить опору светильника в форме щита методом выдавливания с использованием модификатора Bevel (Скос), выполните следующие действия:
1. Загрузите сохраненный в упражнении 4 файл Lampa.max. Если вы по каким-то причинам не создали такой файл, откройте файл с аналогичным именем, хранящийся в папке Scenes\Glava_06 прилагающегося к книге компакт-диска. Сохраните файл с инкрементированием имени.
2. Чтобы объект Plafon не мешал работе над опорой, выделите его и скройте от просмотра, щелкнув на кнопке Hide Selected (Скрыть выделенные) в свитке Hide (Скрыть) командной панели Display (Дисплей) или выбрав команду Hide Selection (Скрыть выделенное) четвертного меню, вызываемого по щелчку правой кнопкой мыши на выделенном плафоне.
3. Измените масштаб в окне проекции Front (Вид спереди) так, чтобы вертикальный размер видимой части сетки составлял примерно 55-60 см. Начало координат сетки должно располагаться вблизи от середины нижнего края окна. Можете для удобства развернуть окно проекции во весь экран.
4. Нарисуйте сплайн, представляющий одну зеркальную половину будущего щита и показанный на рис. 6.41. Сплайн имеет 8 вершин, из которых первая расположена в точке (0; 0; 48,4), шестая — в точке (17,9; 0; 39,1) и последняя — в начале координат. Остальные вершины разместите самостоятельно, чтобы примерно воспроизвести показанную па рисунке форму кривой.
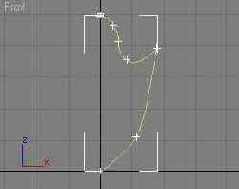
Рис. 6.41. Сплайн, представляющий собой зеркальную половину профиля сечения щита
5. Достройте вторую зеркальную половину профиля. Для этого в окне стека модификаторов командной панели Modify (Изменить) щелкните на квадратике со знаком «плюс» слева от наименования типа объекта Line (Линия) и выберите в раскрывшемся дереве подобъектов строку Spline (Сплайн). Прокрутите вверх область свитков командной панели, чтобы стала видна кнопка Mirror (Отразить) в свитке Geometry (Геометрия). Установите флажок Сору (Копия) под кнопкой Mirror (Отразить) и щелкните на кнопке. В окнах проекций появится зеркальная копия сплайна, выделенная красным цветом. Установите флажок Automatic Welding (Автоматическое слияние) в разделе End Point Auto-Welding (Автослияние крайних вершин) этого же свитка Geometry (Геометрия). Это обеспечит слияние концевых вершин двух копий сплайна при их примерном совмещении. С помощью инструмента Select and Move (Выделить и переместить) переместите копию влево, так чтобы ее первая и последняя вершины совпали с первой и последней вершинами оригинала кривой. Как только вы отпустите кнопку мыши, обе половинки сплайна сольются в единую кривую, которая вся приобретет красный цвет (рис. 6.42). Щелкните на строке Line (Линия) в окне стека модификаторов, чтобы выключить режим выделения подобъектов.
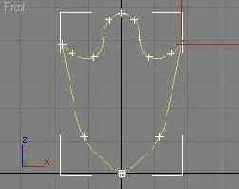
Рис. 6.42. Зеркальная копия половины профиля сечения щита слита с оригиналом
6. Убедитесь, что сплайн выделен, и примените к нему модификатор Bevel (Скос). Чтобы выбрать данный модификатор, раскройте список Modifier List (Список модификаторов) на командной панели Modify (Изменить) и щелкните на строке Bevel (Скос) в разделе OBJECT-SPACE MODIFIERS (Модификаторы пространства объекта). В нижней части командной панели появятся свитки модификатора скоса: Parameters (Параметры) и Bevel Values (Значения скоса). В свитке Bevel Values (Значения скоса), показанном на рис. 6.43, задайте высоту первого слоя экструзии в счетчике Height (Высота) группы Level 1 (Уровень 1). Используйте второй слой экструзии, чтобы сформировать фаску на краю щита. Для этого установите флажок Level 2 (Уровень 2), задайте в счетчике Height (Высота) под этим флажком высоту второго слоя равной 1 см, а в счетчике Outline (Контур) укажите величину уменьшения контура щита, введя значение -2 см. На рис. 6.44 хорошо видно сечение сформированного тела экструзии с фаской.
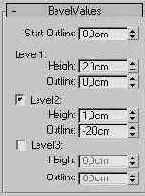
Рис. 6.43. Свиток Bevel Values модификатора Bevel
7. Чтобы получить точно такой щит, какой показан выше на рис. 6.40, остается только закруглить линии, образующие боковую поверхность тела. Для этого просто установите переключатель в разделе Surface (Поверхность) свитка Parameters (Параметры) в положение Curved Sides (Скругленные бока) и задайте число сегментов по высоте тела экструзии в счетчике Segments (Сегментов) равным 3-4. Готово! Назовите полученный объект Sshitok.

Рис. 6.44. Сечение тела экструзии с фаской в окне проекции Тор
8. Снова сделайте видимым объект Plafon, щелкнув на кнопке Unhide All (Сделать видимыми все) командной панели Display (Дисплей). Переместите плафон так, чтобы он разместился несколько впереди и выше щита. В заключение сохраните сцену — мы еще будем продолжать работу над светильником. Можете сопоставить получившийся у вас результат с тем объектом, который хранится в файле под именем Lampa01.max в папке Scenes\Glava_06 компакт-диска, прилагающегося к книге.
