Создаем вазу из цилиндра
Откройте сохраненный вами ранее файл Kamin01.max или загрузите его из папки Scenes/Glava9. Наша задача — создать вазу и разместить ее на каминной полке. Для начала скройте камин — пока что он нам не нужен. Создайте в окне проекции вида в перспективе примитив Cylinder (Цилиндр) примерно следующих размеров: радиус 7 единиц и высота — 28, установив число сегментов по высоте равным восьми.
1. Превратите объект в полисетку любым из уже известных вам способов. Для того чтобы превратить сплошной цилиндр в полую вазу, «утопим» верхний полигон вовнутрь объекта. Разверните дерево подобъектов редактируемой полисетки в окне стека модификаторов и выберите строку Polygon (Полигон). Выделите полигон в верхнем основании цилиндра. Если «утопить» полигон на этом этапе создания модели, ваза не будет иметь толщины. Поэтому прежде необходимо воспользоваться инструментом Inset (Врезка), чтобы создать дополнительный набор полигонов, благодаря которым будет образована толщина стенок. Щелкните по квадратной кнопке со значком, символизирующим окно системы Windows, расположенной рядом с кнопкой Inset (Врезка) в свитке Edit Polygons (Правка полигонов). На экране появится окно Inset Polygons (Врезка полигонов). Введите в счетчик Inset Amount (Величина врезки) значение 0,4 и нажмите кнопку ОК.
2. Теперь можно перейти к операции выдавливания полигонов. Эту операцию произведем с использованием окна диалога точной настройки параметров, вызываемого щелчком на маленькой квадратной кнопке со значком окна справа от кнопки Extrude (Выдавить) свитка Edit Polygons (Правка полигонов). В окне диалога Extrude Polygons (Выдавливание полигонов) введите в счетчик Extrusion Height (Высота выдавливания) значение -26 (рис. 9.39), наблюдая за тем, как полигон «утонет» в цилиндре, и щелкните на кнопке ОК. Поверните цилиндр, чтобы убедиться в том, что теперь он полый.
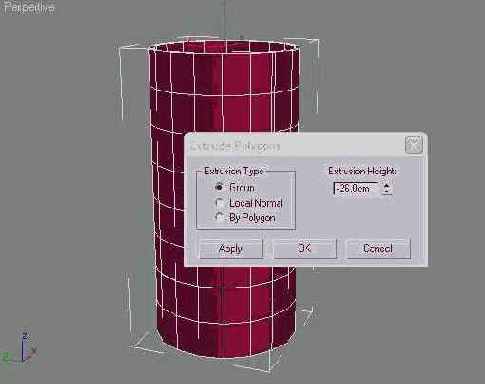
Рис. 9.39. Вид цилиндра после выполнения операции выдавливания
3. Переключитесь на уровень выделения подобъекта Edge (Ребро). Выделите два ребра таким образом, чтобы они находились в одном вертикальном столбце сегментов. При этом одно ребро должно располагаться во втором ряду ребер сверху, а второе — в седьмом ряду (рис. 9.40). Произведем операцию экструзии по отношению к выделенным ребрам. Для этого в свитке Edit Geometry (Правка геометрии) щелкните на маленькой кнопке возле кнопки Extrude (Выдавить) и в окне Extrude Edges (Выдавливание ребер) введите в счетчик Extrusion Height (Высота выдавливания) значение 2, a Extrusion Base Width (Ширина основы выдавливания) — 3. Нажмите кнопку ОК. Теперь у нас есть основание для ручки вазы (рис. 9.41). Ручку мы создадим чуть позже при помощи инструмента Bridge (Мост).
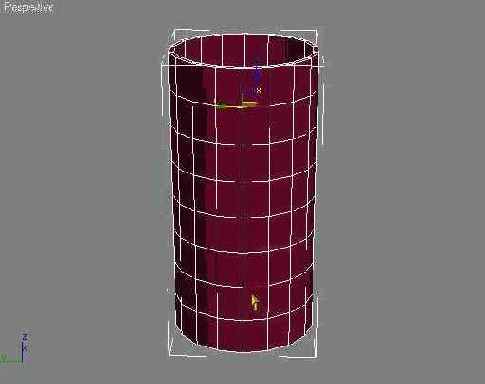
Рис. 9.40. Выделение ребер
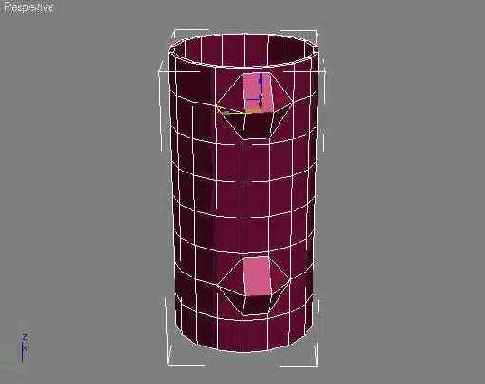
Рис. 9.41. Создание основы для ручки
4. Выделите полигон на верхнем выступе, образовавшемся после выполнения операции выдавливания, и снова воспользуйтесь инструментом Extrude (Выдавить), установив значение счетчика Extrusion Height (Высота выдавливания) равным 3. Выделите такой же полигон на нижнем выступе и выполните операцию экструзии на такое же расстояние три раза. Для этого в окне Extrude Edges (Выдавливание ребер) дважды нажмите кнопку Apply (Применить), а затем нажмите ОК. Пришло время воспользоваться инструментом Bridge (Мост) для создания ручки вазы. Выделите два полигона, которые обращены друг к другу, в верхней и нижней части ручки. Нажмите маленькую кнопку справа от кнопки Bridge (Мост) и в одноименном окне диалога введите в счетчик Segments (Сегменты) число 3 и нажмите кнопку ОК. После замыкания полигонов у вазы появилась ручка (рис. 9.42). Сохраните файл под названием Vaza.max, он нам понадобится для следующего примера.
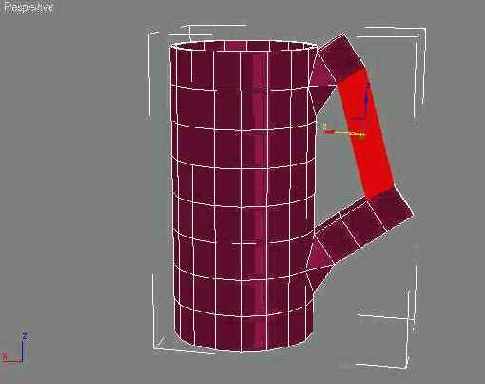
Рис. 9.42. После применения инструмента Bridge у вазы появилась ручка
5. Пока что наша трехмерная модель больше напоминает кружку, нежели изящную вазу. Ситуацию можно исправить, воспользовавшись инструментом MeshSmooth (Сглаживание сетки). Выделите модель на верхнем уровне редактируемой сетки в целом и щелкните по небольшой кнопке, расположенной рядом с кнопкой MeshSmooth (Сглаживание сетки). Операция сглаживания полисетки не должна происходить с разделением групп сглаживания, иначе ручка вазы останется с острыми ребрами. Поэтому в окне MeshSmooth Selection (Сглаживание выделенной сетки) снимите флажок напротив параметра Separate by Smoothing Groups (Разделять по группам сглаживания) и установите флажок Separate by Material (Разделять по материалу). Нажмите кнопку Apply (Применить), а затем нажмите ОК, использовав тем самым инструмент сглаживания дважды (рис. 9.43).

Рис. 9.43. Вид вазы после операции сглаживания
|
СОВЕТ Если вы недовольны результатом сглаживания с помощью инструмента MeshSmooth (Сглаживание сетки), можете еще раз повторить операцию, описанную выше. При этом помните, что каждый раз, когда вы используете этот инструмент, полигональная структура объекта усложняется и, соответственно, возрастает нагрузка на аппаратную часть компьютера. |
6. Применим теперь к объекту модификатор Taper (Заострение), чтобы сузить его посередине. Щелкните на строке Taper (Заострение) в раскрывающемся списке Modifier List (Список модификаторов). В свитке Parameters (Параметры) модификатора счетчик Curve (Кривизна) установите равным -2. Как вы помните из предыдущей главы, при отрицательном значении этого параметра модель будет выгнута внутрь.
7. Теперь отобразите модель камина и водрузите вазу на каминную полку. Сделать это будет не очень просто, так как камин имеет сложную форму, и полка не является ни краем объекта по осям, ни центром. Для решения этой проблемы воспользуемся инструментом Detach (Отделить). Выделите камин и переключитесь на уровень выделения подобъекта Polygon (Полигон), после чего выделите полигон, на котором будет стоят ваза. Щелкните на кнопке Detach (Отделить) в свитке Edit Geometry (Правка геометрии). В появившемся окне Detach (Отделить) необходимо ввести имя нового объекта. Назовите его «полигон для выравнивания». Проверьте, чтобы были сброшены флажки напротив параметров Detach To Element (Отделить как элемент) и Detach As Clone (Отделить как копию), и нажмите кнопку ОК. Теперь полигон станет отдельным объектом сцены, в чем вы можете легко убедиться, вызвав окно Select Objects (Выделение объектов). Название нового объекта будет присутствовать в этом списке. Теперь выровнять вазу относительно каминной полки проще простого. Выберите вазу в списке окна Select Objects (Выделение объектов) и вызовите окно Align Selection (Выделение объектов для выравнивания). Укажите в сцене объект, относительно которого будет производиться выравнивание, то есть отделенный полигон. Выровняйте объекты по центру относительно осей X и Y, а относительно оси Z — по минимальным значениям координат объектов. Ваза займет свое место на каминной полке (рис. 9.44). Сохраните полученный файл под названием Vaza01.max.

Рис. 9.44. Ваза на каминной полке
