Создаем простейшие стандартные материалы для «МАХ-кафе»
В этом упражнении мы научимся создавать простейшие стандартные материалы, не требующие использования карт текстур. В частности, мы создадим простой белый материал для потолка помещения, материал, напоминающий фаянс тарелок, а также материал в виде металла золотистого цвета, который понадобится при визуализации ложек, вилок, рамы зеркала, деталей светильника, полосок на тарелке и бокале. Попробуем также создать упрощенный вариант прозрачного материала для бокалов, просто чтобы убедиться: сделать материал прозрачным — этого далеко не достаточно, чтобы он стал похож на стекло. Заодно мы освоим сохранение созданных материалов в виде библиотеки.
Итак, повторяйте за мной.
1.

Запустите или перезагрузите max 7.5, чтобы все параметры приняли свои исходные значения. Щелкните на кнопке Materia! Editor (Редактор материалов) панели инструментов или выполните команду меню Rendering > Material Editor (Визуализация > Редактор материалов), чтобы раскрыть окно Редактора материалов. С той же целью можно просто нажать клавишу т. Чтобы лучше видеть нюансы цветовых оттенков создаваемых материалов, измените цвет подсветки на темно-серый с RGB-компонентами (55; 55; 55). Если вы забыли, как это делается, обратитесь к главе 11, «Расставляем и настраиваем осветители и съемочные камеры».
2. Создайте в первой (активной по умолчанию) ячейке образца материал, который будет имитировать побелку потолка кафе. Введите в текстовую строку раскрывающегося списка имен материалов имя для нового материала — Pobelka. He изменяйте значения параметров в свитке Shader Basic Parameters (Базовые параметры раскраски), оставив в качестве метода раскраски вариант Blinn (Блинн).
3. В свитке Blinn Basic Parameters (Базовые параметры раскраски по Блинну) разблокируйте цвета подсветки и диффузного рассеивания. Щелкните поочередно на образцах цвета подсветки, диффузного рассеивания и зеркального отражения и установите в окне Color Selector (Выбор цвета) следующие значения RGB-компонентов этих цветов: Ambient (Подсветка) — (200; 240; 250), светло-голубой, чтобы обеспечить голубоватые тени; Diffuse (Диффузный) — (230; 230; 230), светло-серый, и Specular (Зеркальный) — (245; 245; 245), почти белый. Настройте параметры зеркального блика, сделав его почти незаметным: Specular Level (Сила блеска) = 20; Glossiness (Глянцевитость) = 25. Величины всех остальных параметров материала оставьте равными их исходным значениям. В итоге материал должен принять вид, показанный на рис. 13.36.
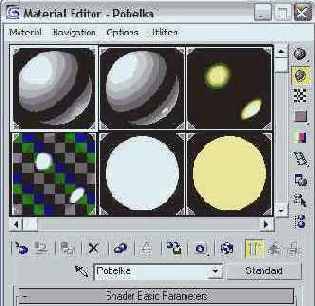
Рис. 13.36. Так выглядит образец материала Pobelka в первой ячейке Редактора материалов
4. Создайте библиотеку для сохранения вновь создаваемых материалов. Для этого щелкните на кнопке Get Material (Получить материал) и установите в окне диалога Material/ Map Browser (Просмотр материалов и карт текстур) переключатель Browse From (Источник) в положение Mtl Library (Библиотека материалов). Будет открыта стандартная библиотека материалов 3ds max. mat. Щелкните на кнопке Clear Material Library (Очистить библиотеку материалов) окна просмотра материалов и карт текстур. В появившемся окне с запросом на подтверждение очистки библиотеки щелкните на кнопке Yes (Да). Все материалы из библиотеки 3ds max.mat будут удалены. Теперь сохраните очищенную библиотеку под новым именем, щелкнув на кнопке Save As (Сохранить как). В окне диалога Save Material Library (Сохранение библиотеки материалов) введите имя для новой библиотеки — MAX-kafe — и щелкните на кнопке Save (Сохранить). Расширение имени mat присваивается автоматически. Не закрывайте пока окно диалога Material/Map Browser (Просмотр материалов и карт текстур).
5.

Теперь сохраните только что созданный материал в новой библиотеке. Если окно Material/Map Browser (Просмотр материалов и карт текстур) еще открыто, можно просто щелкнуть на образце материала и перетащить его в окно просмотра материалов и карт текстур. Другой способ сохранения материала в библиотеке состоит в том, чтобы щелкнуть в окне Редактора материалов на кнопке Put to Library (Поместить в библиотеку). В этом случае появится окно диалога, позволяющее изменить имя, под которым данный материал будет помещен в библиотеку. Если изменять имя не требуется, то просто щелкните на кнопке ОК.
6. Активизируйте вторую ячейку Редактора материалов, чтобы создать там материал, имитирующий фаянс тарелок. Введите для материала имя Faians. Выберите в раскрывающемся списке свитка Shader Basic Parameters (Базовые параметры раскраски) вариант раскраски Phong (По Фонгу). В свитке Phong Basic Parameters (Базовые параметры раскраски по Фонгу) разблокируйте цвета подсветки и диффузного рассеивания. Настройте следующие значения основных цветов материала: Ambient (Подсветка) — (190; 190; 190), светло-серый; Diffuse (Диффузный) — (240; 240; 240), почти белый, и Specular (Зеркальный) — (255; 255; 255), чисто-белый. Зеркальный блик сделайте ярким и достаточно сосредоточенным: Specular Level (Сила блеска) = 95; Glossiness (Глянцевитость) = 80, Soften (Размыть) = 0. Величины всех остальных параметров материала оставьте равными их исходным значениям. Сохраните новый материал в библиотеке, щелкнув на кнопке Put to Library (Поместить в библиотеку). Вид материала показан на рис. 13.37.
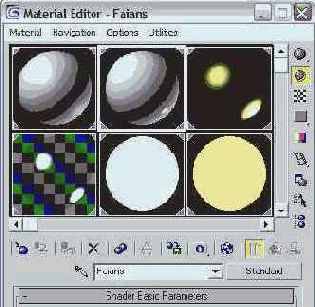
Рис. 13.37. Образец материала Faians во второй ячейке Редактора материалов
7. Теперь активизируйте третью ячейку образца — в ней мы будем создавать материал, напоминающий золотистый металл. Назовите материал Pozolota. Выберите в раскрывающемся списке свитка Shader Basic Parameters (Базовые параметры раскраски) вариант раскраски Metal (Металл). В свитке Metal Basic Parameters (Базовые параметры металлической раскраски) настройте следующие значения основных цветов материала: Ambient (Подсветка) — (66; 59; 29), темно-бежевый; Diffuse (Диффузный) — (183; 165; 79), золотистый. Создайте яркий, хорошо выраженный зеркальный блик, имитирующий металлический блеск: Specular Level (Сила блеска) - 77; Glossiness (Глянцевитость) = 75. Величины всех остальных параметров материала оставьте равными их исходным значениям. Сохраните новый материал в библиотеке, щелкнув на кнопке Put to Library (Поместить в библиотеку). Вид материала в ячейке образца показан на рис. 13.38.
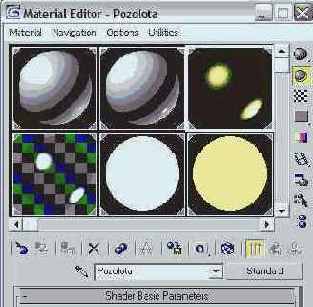
Рис. 13.38. Образец материала Pozolota в третьей ячейке Редактора материалов
8. Теперь активизируйте четвертую ячейку образца, чтобы создать в ней образец прозрачного материала, призванного заменить стекло бокалов. Измените фон ячейки на разноцветные шахматные клетки, щелкнув на кнопке Background (Фон). Назовите материал просто: Steklo.
9. Выберите в раскрывающемся списке свитка Shader Basic Parameters (Базовые параметры раскраски) вариант раскраски Metal (Металл). В свитке Metal Basic Parameters (Базовые параметры металлической раскраски) настройте следующие значения основных цветов материала: Ambient (Подсветка) — (0; 0; 0), черный; Diffuse (Диффузный) — (178; 178; 178), серый. Создайте очень яркий сосредоточенный зеркальный блик, имитирующий блеск стекла; Specular Level (Сила блеска) - 100; Glossiness (Глянцевитость) - 85. Сделайте материал почти прозрачным, установив Opacity (Непрозрачность) = = 20. Если сделать непрозрачность равной нулю, то «стекла» просто не будет видно. Полностью прозрачным материал можно сделать только в том случае, если в его составе использованы карты текстур, управляющих непрозрачностью и имитирующих отражение, но это уже предмет рассмотрения следующей главы. В свитке Extended Parameters (Дополнительные параметры) установите переключатель Falloff (Спад) раздела Advanced Transparency (Свойства прозрачности) в положение In (Внутрь), задав тем самым характер изменения прозрачности материала, свойственный пустотелым тонкостенным прозрачным объектам. Задайте степень изменения непрозрачности от середины к краям Amt (Степень) - 20. Величины всех остальных параметров материала оставьте равными их исходным значениям. Сохраните новый материал в библиотеке, щелкнув на кнопке Put to Library (Поместить в библиотеку). Вид материала в ячейке образца показан на рис. 13.39.

Рис. 13.39. Образец материала Steklo в четвертой ячейке Редактора материалов
