Превращаем параллелепипед в камин
Цель первого упражнения заключается в том, чтобы превратить прямоугольную «коробку» в камин для нашего кафе «МАХ». Выполните для этого следующие действия:
1. Выполните перезагрузку программы max 7.5 и сохраните пустую сцену под именем Kamin.max.
2. Создайте в окне проекции Perspective (Перспектива) примитив Box (Параллелепипед) примерно с такими размерами: длина — 160 см, ширина — 65 см и высота — 120 см, установив число сегментов по длине равным пяти, по ширине — четырем и по высоте — пяти. Ну, откуда взялись такие размеры, несложно попять: из тех соображений, чтобы будущий камин хорошо вписался в отведенное ему место у стены кафе. Но вдумчивый читатель, конечно, может заинтересоваться, как ему заранее определить, сколько именно сегментов по каждой из координат необходимо устанавливать? На этот счет есть только одно общее правило: число сегментов должно определяться формой будущего объекта. Нарисуйте эскиз, прикиньте, какие вершины будете перемещать и какие грани выдавливать. Если с первого раза не получится, удалите примитив и создайте новый, с иным числом сегментов. В данном случае мы собираемся создать конструкцию, показанную на рис. 9.1, слева. Четыре сегмента по ширине позволят сформировать наклонную часть основания дымохода, оставляя место для каминной полки. Пять сегментов по длине и по высоте позволят вдавить часть граней передней стенки и сформировать топку камина. Очевидно, что предлагаемая сегментация является избыточной. В конце упражнения мы рассмотрим, как можно избавляться от лишних сегментов.
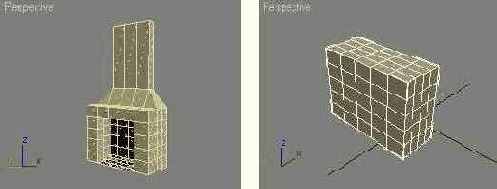
Рис. 9.1. Форма моделируемого тела (слева) определяет сегментацию исходного параллелепипеда(справа)
| ЗАМЕЧАНИЕ
Всегда нужно стремиться к созданию моделей трехмерных объектов с минимально необходимым числом граней. Когда такие модели объединяются в достаточно насыщенную объектами сцену, каждая лишняя грань ведет к усложнению процесса и увеличению времени визуализации. |
3. Превратите объект в редактируемую сетку (Editable Mesh) любым из уже известных вам способов. Включите режим показа невидимых ребер сетки. Для этого, как объяснялось в главе 3, щелкните на выделенном объекте правой кнопкой мыши, выберите в контекстном четвертном меню команду Properties (Свойства) и сбросьте в окне свойств объекта флажок Edges only (Только края). Зачем это нужно, станет понятно чуть ниже.
4. Перейдите на уровень подобъекта Vertex (Вершина) и выделите восемь вершин сетки на верхней стороне параллелепипеда, как показано на рис. 9.2.

Рис. 9.2. Восемь выделенных вершин на верхней стороне параллелепипеда для наглядности показаны стрелками
5. Переместите эти восемь вершин вверх, в направлении оси Z, чтобы сформировать наклонное основание дымохода. Казалось бы, нужный результат достигнут, но если присмотреться внимательно, то можно заметить, что на правом и левом краях наклонной части сетка изогнулась по-разному, как показано на рис. 9.3. Мы переместили выделенные вершины. При этом полигоны сетки, которым принадлежали по четыре или по две из этих вершин, переместились параллельно или расположились под наклоном, но не претерпели излома. Однако у двух крайних полигонов второго ряда приподнялось всего по одной вершине, так что они «переломились» по своим диагоналям. А так как диагонали по отношению к перемещаемым вершинам располагались у них по-разному, выступ сетки оказался несимметричным.

Рис. 9.3. Расположение ребер, вдоль которых происходит изгиб сетки (для наглядности показаны стрелками), приводит к асимметрии сформированного выступа
6. Чтобы исправить положение, нужно повернуть одно из ребер, показанных на рис. 9.3 стрелками. Предположим, мы хотим, чтобы у выступа сетки, изображающего основание дымохода, было три наклонных стороны. Тогда нужно повернуть ребро, которое обозначено на рис. 9.3 левой стрелкой. Если повернуть правое из указанных стрелками ребер, то у выступа будет пять наклонных сторон. Перейдите на уровень выделения подобъекта Edge (Ребро), щелкните на кнопке Turn (Повернуть) в свитке Edit Geometry (Правка геометрии) командной панели Modify (Изменить), а затем — на левом «проблемном» ребре. Ребро повернется так, что будет соединять две другие вершины полигона, как показано на рис. 9.4. На этот раз выступ формируется симметрично, в чем можно убедиться, разглядывая тело под разными углами.

Рис. 9.4. Ребро, повернутое с целью обеспечения симметрии выступа, для наглядности показано стрелкой
7. Теперь возникает другая проблема, которую можно обнаружить, если включить режим тонированного просмотра объекта. Линии изгиба сетки, сформировавшиеся при перемещении вершин, не видны на тонированном изображении, как показано на рис. 9.5. Если бы это соответствовало замыслу, то все было бы в порядке. Но мы хотим иметь в этой части модели камина четкие линии перегиба формы. В чем дело? А дело в том, что алгоритм тонированной визуализации делает видимыми на изображении только ребра сетки, разделяющие грани, принадлежащие к разным группам сглаживания (вспомните первую главу), и сглаживает ребра между гранями, которые относятся к одной и той же группе сглаживания. При создании примитива-параллелепипеда каждому набору граней, относящихся к одной из шести его сторон, автоматически назначается своя группа сглаживания. Хотя после перемещения вершин некоторые грани оказались лежащими в разных плоскостях, все они продолжают относиться к одной и той же группе сглаживания, имевшейся у верхней стороны параллелепипеда.

Рис. 9.5. Линии изгиба выступающей части сетки не видны на тонированном изображении, они сглажены алгоритмом визуализации
8. Инструменты управления группами сглаживания сосредоточены в разделе Smoothing Groups (Группы сглаживания) свитка Surface Properties (Свойства поверхности) и становятся доступными при переключении на уровень одного из таких подобъектов, как Face (Грань), Polygon (Полигон) или Element (Элемент). Группа сглаживания — это идентификатор, присваиваемый каждой грани и представляющий собой число из диапазона от 1 до 32. Грани с одинаковыми значениями идентификатора считаются относящимися к одной и той же группе сглаживания. Можно было бы назначить каждой стороне выступа свою собственную группу сглаживания, но мы поступим проще: отменим назначение групп сглаживания граням выступа. Результат будет тем же — на тонированном изображении появятся отчетливо видимые ребра перегиба между гранями выступа, не лежащими в одной плоскости. Перейдите на уровень подобъекта Face (Грань) и щелкните на кнопке Select By SG (Выделить по группе сглаживания). В появившемся окне Select By Smooth Groups (Выделение по группам сглаживания) вы увидите кнопки с номерами от 2 до 7 — по числу групп сглаживания исходной сетки параллелепипеда. Заранее трудно сказать, какую группу сглаживания имеют нужные нам грани, поэтому щелкните на кнопке 2, затем на кнопке ОК. Посмотрите, какие грани объекта окажутся выделенными. В нашем случае это должны оказаться грани нижней стороны параллелепипеда. Снова щелкните на кнопке Select By SG (Выделить по группе сглаживания). На этот раз щелкните на кнопке 2, чтобы перевести ее в исходное неактивное положение, а затем — на кнопке 3, чтобы выделить грани с третьей группой сглаживания. Проследите, чтобы был установлен флажок Clear Selection (Отменить выделение), в этом случае при выделении новых граней происходит сброс ранее выделенных. Теперь окажутся выделенными нужные нам грани верхней стороны параллелепипеда, включая и грани выступа. Обратите внимание на раздел Smoothing Groups (Группы сглаживания) свитка Surface Properties (Свойства поверхности): в нем должна быть нажата кнопка 3. Чтобы отменить назначение групп сглаживания выделенным граням, просто щелкните на кнопке 3, приведя ее в исходное, ненажатое состояние. Теперь линии перегиба поверхности будут четко видны на тонированном изображении, как показано на рис. 9.6.

Рис. 9.6. После отмены назначения группы сглаживания граням выступа линии изгиба выступающей части сетки стали четко видны
|
ЗАМЕЧАНИЕ Очевидно, что грани, которым следует назначить ту или иную группу сглаживания, можно выделять и традиционным способом, щелкая на них или растягивая вокруг них выделяющую рамку. Прием выделения по группам сглаживания был рассмотрен в учебных целях, хотя, как вы могли видеть, он иногда очень удобен. |
9. Чтобы сформировать трубу дымохода, применим экструзию, или выдавливание, граней. Переключитесь на уровень выделения подобъекта Polygon (Полигон) и выделите три полигона в верхней части выступа сетки. Щелкните на кнопке Extrude (Выдавить) в свитке Edit Geometry (Правка геометрии). Дальше можно действовать двумя способами. Можно переместить курсор к выделенным полигонам и, когда он примет вид, показанный на рис. 9.7, щелкнуть кнопкой мыши и перетаскивать курсор вверх или вниз по экрану, следя за выдавливанием граней. Такой прием интерактивного выдавливания был опробован нами в предыдущей главе. Но мы поступим другим способом. После щелчка на кнопке Extrude (Выдавить) укажите в счетчике справа от кнопки высоту выдавливания, скажем, 135 см. Окна проекций отобразят сформированный дымоход, показанный на рис. 9.8. Снова щелкните на кнопке Extrude (Выдавить), чтобы выключить режим выдавливания.
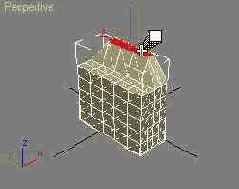
Рис. 9.7. Изменившийся вид курсора указывает на готовность к началу выдавливания

Рис. 9.8. Дымоход сформирован методом экструзии граней
|
СОВЕТ Чтобы выделяемые полигоны окрашивались в окнах проекций красным цветом, нужно установить флажок Shade Selected Faces (Тонировать выделенные грани) на вкладке Rendering Method (Метод визуализации) окна диалога Viewport Configuration (Метод визуализации). Вызвать это окно диалога можно, например, как было описано в главе 3, щелкнув на имени любого окна проекции правой кнопкой мыши и выбрав в меню окна команду Configure (Конфигурировать). |
10. Теперь применим метод экструзии граней для формирования углубления топки камина. Заодно познакомимся с еще одним приемом, широко используемым при моделировании на базе параллелепипедов. Предположим, что мы хотим сделать так, чтобы пространство топки внутри раздавалось вширь, превышая размеры отверстия на передней стенке камина. Чтобы добиться этого, нужно сначала выдавить внутрь сетки грани передней стенки камина, а затем дополнительно выдавить в стороны боковые грани образовавшегося углубления. Однако если выполнить выдавливание граней передней стенки за один прием, то боковые поверхности выдавленной части сетки не будут иметь сегментации в направлении выдавливания. Взгляните на сформированный выше дымоход. По координате направления выдавливания в его поверхности представлено всего по одному полигону. Если бы мы захотели, скажем, создать утолщение в верхней части дымохода, нужна была бы дополнительная сегментация в виде ряда поперечных ребер. Наличие такой сегментации позволило бы выдавить грани в верхней части дымохода в стороны, сформировав нужное утолщение. Чтобы создать нужную сегментацию по координате направления выдавливания, эту операцию проводят в несколько приемов. При использовании счетчика экструзии для этого вводят значение глубины выдавливания, на которой должен располагаться первый ряд поперечных ребер, затем нажимают клавишу Enter, вводят новое значение глубины и снова нажимают клавишу Enter. Так можно делать многократно, добиваясь требуемой сегментации боковой поверхности. При выдавливании с помощью мыши перетаскивают курсор первый раз, выдавив грани до уровня первого ряда поперечных ребер, отпускают кнопку мыши, снова устанавливают курсор на выделенные грани, нажимают кнопку мыши и продолжают выдавливание. Итак, выделите 12 полигонов в центре передней стенки камина. Если соберетесь делать это рамкой в окне вида слева, не забудьте предварительно установить флажок Ignore Backfacing (Игнорировать изнаночные). Щелкните на кнопке Extrude (Выдавить), установите курсор на выделенные полигоны, щелкните кнопкой мыши и начинайте перетаскивать курсор, вдавливая грани внутрь объема сетки в интерактивном режиме. Следите за счетчиком глубины экструзии. Сделайте остановку, отпустив кнопку мыши при глубине выдавливания примерно -15 см. Затем продолжите выдавливание и завершите операцию, выдавив грани еще примерно на -65 см, как показано на рис. 9.9.
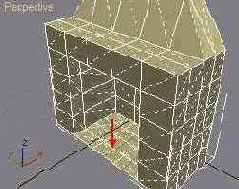
Рис. 9.9. Двенадцать полигонов в центре передней стенки камина выдавлены внутрь за два приема. На стенках углубления образовался ряд дополнительных ребер, показанных стрелкой
При такой глубине экструзии топка окажется глубже, чем толщина исходного параллелепипеда, и на задней стороне камина появится выступ, показанный на рис. 9.10. Представляется, что такой вариант выдавливания позволит при установке камина в состав сцены создать дополнительную иллюзию глубины, усиливая впечатление, что камин не просто механически приставлен к стене, а встроен в конструкцию здания.
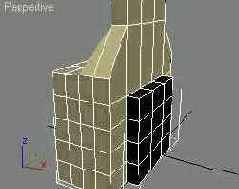
Рис. 9.10. Глубина выдавливания превышает ширину исходного параллелепипеда, и на задней стороне камина появляется выступ
|
СОВЕТ Чтобы видеть на обратной стороне камина выступ, грани которого обращены к зрителю оборотными сторонами, нужно сбросить флажок Backface Cull (Отбрасывание граней) в окне диалога Object Properties (Свойства объекта). Это окно вызывается по команде Properties (Свойства) контекстного меню объекта, как было описано в главе 3. |
11. Теперь можно выполнить выдавливание боковых сторон углубления в стороны, чтобы увеличить внутреннее пространство топки. Поверните объект так, чтобы видеть верх внутренности топки, и выделите три дальних полигона, как показано на рис. 9.11. Выдавите их внутрь сетки примерно на -(15-20) см, чтобы «потолок» топки оказался выше края отверстия на передней стенке. Попробуйте самостоятельно выдавить в стороны полигоны боковых поверхностей топки, дополнительно увеличив ее внутренний объем. Таких полигонов должно быть по пять с каждой стороны — четыре было изначально, пятый образовался после вдавливания «потолка» топки. В итоге камин должен принять вид, показанный ранее на рис. 9.1, слева. Сохраните файл под заданным в начале работы именем Kamin.max, чтобы можно было вернуться к объекту в том состоянии, какое он имеет на данный момент. Затем для продолжения работы сохраните файл с инкрементированием имени.

Рис. 9.11. Три полигона верхней части топки выделены для выдавливания с целью увеличения внутреннего объема топки
12. Теперь, когда объекту придана требуемая форма, наступает возможность избавиться от излишней сегментации. Это очень важная задача, и именно в силу ее важности в max 7.5 предусмотрены различные средства для ее решения. В одних случаях оптимизация структуры сетки может быть выполнена автоматически, в других это требует ручной работы. Ознакомимся сначала с методом устранения излишней сегментации вручную. Для устранения ненужных сегментов применим перемещение и последующее слияние групп вершин. Переключитесь на уровень подобъекта Vertex (Вершина) и в окне проекции, отображающем вид камина спереди, выделите с помощью рамки вертикальный ряд вершин, показанный стрелкой на рис. 9.12. Не забудьте перед этим сбросить флажок Ignore Backfacing (Игнорировать изнаночные). Обратите внимание на сообщение в нижней части свитка Selection (Выделение): 26 Vertices Selected (Выделено 26 вершин). Переместите этот ряд вершин целиком влево строго вдоль оси X, приблизив его вплотную к ряду вершин, расположенных вдоль левого края дымохода.
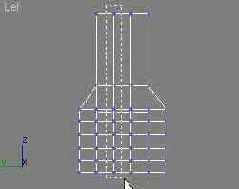
Рис. 9.12. Вертикальный ряд вершин, показанный стрелкой, выделен для перемещения
|
СОВЕТ Всегда используйте рамку для выделения вершин, которые в окне проекции расположены строго одна за другой вдоль линии взгляда и видны как одна точка. Если пытаться выделить такие вершины, щелкая на них кнопкой мыши, то выделится только одна из группы вершин. |
13. Выполните слияние двух близко расположенных друг от друга рядов вершин, выделив вершины обоих рядов. Обратите внимание, что в нижней части свитка Selection (Выделение) сообщается: 58 Vertices Selected (Выделено 58 вершин). Почему 58, а не 2x26 = 52? Вспомните о шести вершинах на краю отверстия топки камина — они не имеют парных вершин в перемещенном ряду, как показано на рис. 9.13. Чуть ниже вам станет ясно, почему мы фиксируем внимание на этой мелочи. А пока в разделе Weld (Слить) свитка Edit Geometry (Правка геометрии) увеличьте значение, указанное в счетчике, расположенном справа от кнопки Selected (Выделенные), скажем, до величины 5,0 см. Эта величина задает предельное расстояние между выделенными вершинами, которые будут слиты программой в одну вершину. Щелкните на кнопке Selected (Выделенные). В свитке Selection (Выделение) вы прочтете, что теперь выделена только 31 вершина. Следовательно, слияние произошло. Внимательное рассмотрение показывает, что слились 24 пары и одна четверка вершин в нижней части топки, находящихся друг от друга на расстоянии менее 5 см. В итоге получилось 25 новых вершин плюс 6 непарных, не попавших под слияние, — вот почему их осталось 31.
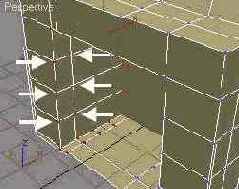
Рис. 9.13. Два близко расположенных вертикальных ряда вершин выделены для слияния; шесть вершин, показанных стрелками, не имеют пар и не будут участвовать в слиянии
14. Так как слитые вершины заняли промежуточное положение между сливавшимися, а шесть вершин, не имевших пары, остались на своих прежних местах, стенка входного отверстия топки как бы слегка прогнулась влево. Можно не обращать на это внимания, а можно увеличить масштаб изображения в окне проекции, отображающем вид камина спереди, выделить рамкой проблемные вершины, как показано на рис. 9.14, и немного сместить их вправо, выправив стенку топки.
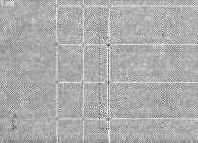
Рис. 9.14. После слияния новые вершины располагаются посередине между сливающимися. Вершины, не имевшие пар (выделены рамкой), остаются на своих местах, вызывая изгиб сетки
15. Проделайте точно такую же операцию с вертикальным рядом вершин, располагающимся справа от указанного стрелкой на рис. 9.12. Выделите этот ряд, сместите его вправо и слейте с рядом вершин на правом краю дымохода. Топка камина тоже имеет излишнюю сегментацию. Слейте вместе второй, третий и четвертый снизу горизонтальные ряды вершин. Это можно сделать за один прием, сблизив ряды на расстояние менее 5 см. Затем сместите вершины образованного после слияния ряда вниз, к основанию камина, и слейте их с вершинами самого нижнего ряда. При этом возникнет некоторый прогиб основания по той же причине — из-за наличия непарных вершин. Выделите их и слегка сместите вверх, выправив дефект. После всех этих действий оптимизированный по числу сегментов камин должен выглядеть, как на рис. 9.15.

Рис. 9.15. Сетка камина после оптимизации числа сегментов за счет слияния лишних рядов вершин
16. На шаге 10 мы выдавили грани передней стенки камина дальше его задней стенки, но задняя-то стенка при этом осталась на месте. Ненужные грани задней стенки в пределах углубления топки следует удалить, так как они могут в дальнейшем помешать реализации эффекта горения. Проследив, чтобы был сброшен флажок Backface Cull (Отбрасывание граней) в окне свойств объекта (ведь грани задней стенки наблюдаются через углубление топки с оборотной стороны и в обычном режиме не видны), выделите большой полигон в центре топки, как показано на рис. 9.16, и удалите его, нажав клавишу Delete.
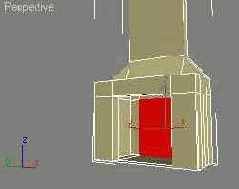
Рис. 9.16. Ненужные грани задней стенки исходного параллелепипеда в пределах углубления топки подготовлены к удалению
17. В заключение осталось только назначить граням камина нужные идентификаторы материала, которые позволят в дальнейшем применить к нашей модели многокомпонентный материал. Скажем, мы собираемся «облицевать» камин снаружи одним материалом, а топку изнутри «выложить» другим. Для начала на уровне подобъекта Polygon (Полигон) выделите все полигоны сетки камина, охватив его целиком выделяющей рамкой. Введите значение 1 в счетчик Set ID (Установить идентификатор) свитка Surface Properties (Свойства поверхности). Тем самым всем граням объекта будет назначен один и тот же идентификатор материала, равный 1. Теперь аккуратно выделите полигоны, образующие внутреннюю поверхность топки, включая и боковые стороны, и верх, и низ. Введите в счетчик Set ID (Установить идентификатор) число 2. Назовите полученный объект Kamin. Сохраните файл, которому после шага 11 было присвоено имя Kamin01.max. Вы можете сравнить то, что у вас получилось, с готовой моделью камина, загрузив ее из файла Kamin01.max, который хранится в папке Scenes\Glava_09 компакт-диска, прилагающегося к книге.
Итак, модель камина готова. По-видимому, описать, как она делалась, было труднее, чем построить этот довольно простой объект. Подробность описания оправдывается тем, что на первых порах требовалось разъяснить отдельные нюансы новых методов и приемов моделирования. Подобные приемы — простое выдавливание и повторное выдавливание граней для создания дополнительной сегментации, перемещение и слияние групп вершин, повороты ребер, назначение граням групп сглаживания и идентификаторов материала — постоянно требуются при моделировании объектов на основе простых параллелепипедов.
Выполненное вами вручную уменьшение сегментации сетки, безусловно, помогло получить навыки сближения ребер и слияния вершин. В то же время, полагаю, вам стала очевидна и трудоемкость подобной процедуры. К сожалению, в ряде случаев, не столь простых, как рассмотренный нами пример, ручной работы не избежать. Однако иногда, если объект имеет достаточно простую форму, для уменьшения сегментации можно эффективно применять специальный модификатор — Optimize (Оптимизация). Рассмотрим пример его использования:
1. Загрузите модель камина, сохраненную в п. 11 предыдущего упражнения, как раз перед началом работы над уменьшением сегментации, в виде файла Kamin.max. Если вы по каким-то причинам не сохранили подобный файл, то создайте его заново или просто загрузите готовый файл Kamin.max из папки Scenes\Glava_09 компакт-диска, прилагающегося к книге.
2. Выделите модель камина, перейдите на панель Modify (Изменить), раскройте список модификаторов и дважды щелкните на строке Optimize (Оптимизация). Сетка объекта будет моментально оптимизирована без видимой потери качества модели (рис. 9.17).

Рис. 9.17. За счет применения модификатора Optimize сетка модели камина оптимизирована без всякой настройки параметров
3. Прокрутите вверх свиток параметров модификатора и в самом низу найдите раздел Last Optimize Status (Данные последней оптимизации). Там указываются через дробную черту значения числа вершин (Vertices) и граней (Faces) до и после (Before/After) оптимизации. Обратите внимание на то, что за счет автоматической оптимизации число вершин сетки уменьшилось с 200 до 34, а число граней — с 396 до 64. Кстати, выполненная нами ранее вручную оптимизация сетки уменьшила число вершин до 80, а граней — до 154. В этом легко убедиться, если загрузить сохраненный ранее файл Kamin01.max (подобный файл имеется в папке Scenes\Glava_09 компакт-диска, прилагающегося к книге) и выполнить команду меню File > Summary Info (Файл > Сведения). В появившемся окне диалога Summary Info (Сведения) общее число вершин (Vertices) и граней (Faces) в сетчатых моделях объектов сцены указывается в разделе Mesh Totals (Сводка по сеткам).
|
ЗАМЕЧАНИЕ Столь поразительный на первый взгляд успех автоматической оптимизации сетки объясняется в данном случае довольно просто. Наш объект состоит в основном из прямоугольных участков плоскостей, а каждый такой участок легко представить как состоящий всего из двух треугольных граней. К сожалению, данный модификатор далеко не всегда дает столь хорошие результаты, если объект имеет сложную форму. |
4. Если оптимизация при исходных значениях параметров модификатора оказывается не вполне удовлетворительной, можете попробовать настроить следующие элементы управления:
Face Thresh (Порог граней) — задает пороговое значение угла между нормалями граней, которые будут объединяться в ходе оптимизации. Малые значения угла ведут к низкому уровню оптимизации, при котором объединяется мало граней, а большие значения — к большому числу объединенных граней;
Edge Thresh (Порог ребер) — задает пороговое значение угла между открытыми ребрами, каждое из которых принадлежит только одной грани. Низкие значения этого порога предохраняют ребра, ограничивающие отверстия в сетчатой оболочке, от исчезновения;
Bias (Смещение) — значение из диапазона от 0 до 1, снижающее вероятность появления вырожденных треугольных граней в ходе оптимизации. Такие грани при визуализации вызывают появление на изображении ложных деталей. Чем выше значение параметра Bias (Смещение), тем меньше упомянутая вероятность;
Max Edge Len (Макс. длина ребра) — если это значение отлично от нуля, оно задает максимальную длину ребер сетки, формируемых при оптимизации;
Auto Edge (Авторебра) — установка этого флажка обеспечивает автоматическое формирование открытых ребер и исключает формирование ребер между гранями, углы между нормалями которых лежат в пределах порогового угла.
5. Убедившись, что выполненная автоматическая оптимизация не испортила вид модели, что, повторюсь, бывает, к сожалению, далеко не всегда, можно свернуть стек модификаторов объекта, который снова превратится в стандартную редактируемую сетку, пригодную для дальнейшей правки. Можете при желании сохранить полученный объект в виде файла, однако, мы в дальнейшем будем работать с тем объектом, оптимизация которого выполнена вручную и который хранится в файле Kamin01.max.
Разумеется, работу над моделью можно еще продолжать и продолжать. Например, перемещая вершины, можно оформить верх отверстия топки в виде арки, с помощью экструзии украсить конструкцию дополнительными выступами вдоль вертикальных краев камина и т. п. Попробуйте проделать что-то подобное самостоятельно в качестве домашнего задания, а пока продолжим наши упражнения.
