Подробно разбираем создание первого материала на основе растровых текстурных карт
В первом упражнении этой главы мы подробно разберем процесс включения карт растровой текстуры в состав стандартного материала в качестве цвета диффузного рассеивания и рельефа. Итак, выполните следующие действия:
1. Запустите max 7.5 и откройте файл MAX-kafe12.max. При необходимости можете загрузить нужную сцену из файла MAX-kafe12.max, хранящегося в папке Scenes\Glava_13 компакт-диска, прилагающегося к книге. Сохраните файл сцены с инкрементированием имени.
2. Раскройте окно Material Editor (Редактор материалов). В предыдущей главе мы уже использовали под простейшие материалы десять ячеек образцов, поэтому переключите Редактор материалов в режим отображения большего числа ячеек, скажем, 5x3 или 6x4. «Одевать» сцену текстурами начнем с элементов наружной части здания кафе «МАХ».
3. Подготовьте материал для фасада здания, назвав его, скажем, Oblicovka. Активизируйте свободную ячейку образца материала и установите холодный темно-синий оттенок цвета Ambient (Подсветка) с RGB-компонентами, равными (6; 7; 29). Оттенок цвета Diffuse (Диффузный) сделайте ненасыщенным серовато-бежевым (150; 150; 135). Значения остальных параметров оставьте в исходных состояниях.
| СОВЕТ
При использовании карты текстуры в качестве цвета диффузного рассеивания оттенок цвета Diffuse (Диффузный) следует устанавливать таким, каким был бы основной цвет материала в отсутствие карты текстуры. Это дает возможность при необходимости настраивать долю вклада карты в результирующий облик материала. |
4. Щелкните на квадратной кнопке без надписи справа от образца цвета Diffuse (Диффузный), чтобы вызвать появление окна диалога Material/Map Browser (Просмотр материалов и карт текстур) с перечнем карт текстур. Дважды щелкните на строке Bitmap (Растровая). Произойдет возврат в Редактор материалов, где появятся свитки параметров растровой текстуры.
5. Щелкните на длинной кнопке без надписи справа от поля Bitmap (Растровая карта) в верхней части свитка Bitmap Parameters (Параметры растровых текстур). В появившемся окне диалога Select Bitmap Image File (Выбор файла растрового изображения), показанном ранее на рис. 14.47, выберите подходящий графический файл с изображением облицовочного материала для фасада кафе. Установка флажка Preview (Просмотр) в нижней части окна позволяет видеть миниатюрные изображения текстур, что облегчает поиск. Можно использовать файл Rufbrik.jpg из набора текстур архитектурных материалов, которые имеются в папке Maps\Architex компакт-диска, прилагающегося к книге. Если вам не понравится такая текстура, выберите любое другое подходящее изображение, например фотографию кирпичной кладки, какая встречается очень часто. В комплект поставки max 7.5 входит целый ряд образцов подобной текстуры, например Brkwea.jpg. Дважды щелкните на имени файла, чтобы вернуться в окно Редактора материалов.

В свитке Bitmap Parameters ( Параметры растровых текстур) на кнопке справа от поля Bitmap (Растровая карта) появится полное имя выбранного файла растровой текстуры с маршрутом доступа к этому файлу. Оставьте пока все параметры растровой текстуры в исходных состояниях. Щелкните на кнопке Show Map in Viewport (Показать текстуру в окне проекции), чтобы иметь возможность видеть изображение текстуры материала в окнах проекций.
|
СОВЕТ Если изображение текстуры в окне проекции выглядит искаженным, скажем, имеет разрывы и «складки», включите режим коррекции текстуры. Для этого щелкните на имени окна проекции правой кнопкой мыши и выберите в появившемся меню команду Texture Correction (Коррекция текстуры). |
6.

Щелкните на кнопке Go to Parent (Перейти к составному материалу), чтобы вернуться с уровня настройки карты текстуры цвета диффузного рассеивания на уровень материала. Разверните свиток Maps (Карты текстур), щелкните на кнопке с надписью Map #1 (rufbrik.jpg) (Карта №1 (rufbrik.jpg)) в строке параметра Diffuse Color (Диффузное рассеивание), перетащите курсор на кнопку параметра Bump (Рельефность) и отпустите кнопку мыши. В появившемся окне Copy (Instance) Map (Копия (образец) карты) установите переключатель в положение Instance (Образец) и щелкните на кнопке ОК. Тем самым вы назначите образец той же текстуры в качестве карты рельефа материала. Установите в счетчике Amount (Доля вклада) параметра Bump (Рельефность) значение 100. Это значение не является предельным: как уже отмечалось, величина данного параметра может меняться от 0 до 999. Дважды щелкните на ячейке образца, чтобы рассмотреть полученный материал в окне увеличителя (рис. 14.53).
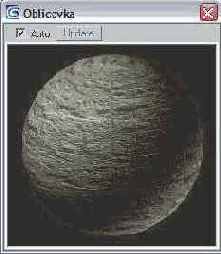
Рис. 14.53. Увеличенный образец материала для облицовки фасада «МАХ-кафе»
7. Назначьте полученный материал объекту Fasad. Рассматривая изображение в окне проекции Camera01 (Камера01 ), вы убедитесь в том, что блоки на стене фасада выглядят слишком крупными. Следовательно, необходимо увеличить кратность повторения образца текстуры в составе материала. Щелкните на кнопке с надписью Map #1 (rufbrik.jpg) (Карта №1 (rufbrik.jpg)) в свитке Maps (Карты текстур), чтобы перейти на уровень правки растровой текстуры. Установите в счетчиках группы Tiling (Кратность) свитка Coordinates (Координаты) значение 2 по оси U и 4 — по оси V. Выполните визуализацию изображения сцены в окне проекции Camera01 (Камера01). Теперь фасад должен выглядеть так, как нужно (рис. 14.54). Обратите, кстати, внимание на то, что свет падает на основание сцены через непрозрачное окно, у которого ранее было выключено свойство отбрасывать тень. Сохраните материал в библиотеке, открыв предварительно файл MAX-kafe.mat. Сохраните также файл сцены под измененным в начале работы именем, но не закрывайте файл, так как работа над сценой будет продолжена.

Рис. 14.54. Вид фасада «МАХ-кафе» после применения материала с растровой картой цвета диффузного рассеивания и рельефа
Не закрывайте программу, так как работа над материалами будет продолжена.
|
СОВЕТ По мере усложнения сцены и насыщения ее материалами процесс визуализации будет становиться все продолжительнее. Чтобы ускорить черновую визуализацию, временно скрывайте от просмотра все объекты, не оказывающие влияния на отрабатываемый элемент сцены. Например, отлаживая материал фасада, можно временно сделать невидимыми все объекты внутренней обстановки кафе. |
|
СОВЕТ Если при попытке визуализировать сцену появится окно диалога Missing Map Coordinates (Пропущены проекционные координаты), в списке которого будет указано имя объекта (объектов) с пропущенными проекционными координатами и канал проекции, например (UVW 1): Fasad, значит, при создании объекта Fasad вы забыли установить флажок генерации проекционных координат. Щелкните на кнопке Cancel (Отмена) для прерывания визуализации и примените к названному объекту модификатор UVW Map (UVW-проекция), а затем повторите процедуру визуализации заново. |
