Окно диалога Key Info и свитки командной панели Motion
Окно диалога, содержащее сведения о свойствах ключа анимации, появляется на экране max 7.5 при выборе любого из элементов списка ключей, содержащегося в верхней части контекстного меню. Это окно может быть представлено в простом и развернутом виде, как показано на рис. 16.46. Для перехода к развернутому представлению окна следует щелкнуть на кнопке Advanced (Расширенное) в правом верхнем углу окна, а для возврата к простому варианту — на кнопке Simple (Простое).
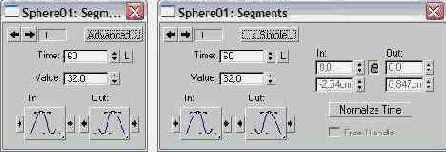
Рис. 16.46. Окно диалога Key Info содержит элементы управления для настройки параметров ключа и может быть представлено в простом (слева) и развернутом (справа) виде
Данное окно называют окном Key Info (Справка о ключах), хотя его заголовок образуется из названия объекта, которому принадлежит ключ анимации, и указанного через двоеточие наименования анимируемого параметра, например Sphere01: X Position (Сфера01: Положение по X). Такое название окна связано с названиями двух свитков командной панели Motion (Движение), полностью аналогичных данному окну по составу параметров: Key Info (Basic) (Справка о ключах (Базовая)) и Key Info (Advanced) (Справка о ключах (Дополнительная)), показанных на рис. 16.47.
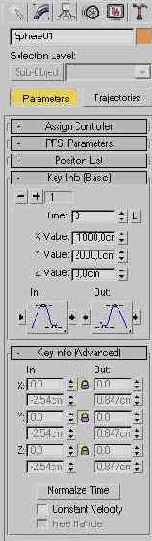
Рис. 16.47. Свитки Key Info (Basic) и Key Info (Advanced) панели Motion аналогичны по составу параметров окну диалога Key Info
Для редактирования свойств ключа анимации с помощью элементов управления окна диалога Key Info (Справка о ключах) действуйте следующим образом:
1. Выберите нужный ключ анимации по его номеру, используя две кнопки с черными стрелками в левом верхнем углу свитка для перехода к следующему или предыдущему ключу. Номер текущего ключа отображается в текстовом поле справа от кнопок (см. рис. 16.46). Щелчок на кнопке со стрелкой, указывающей вправо, вызывает загрузку в окно диалога свойств следующего ключа анимации выбранного параметра объекта, а на кнопке со стрелкой, указывающей влево, — предыдущего ключа.
2. Для изменения момента времени наступления (номера кадра) текущего ключа анимации используйте счетчик Time (Время). Меняя значение в этом счетчике, можно перемещать текущий ключ вместе с его пара-Метрами вдоль трека анимации (из кадра в кадр). Например, раскройте поочередно окна справки о ключах анимации «Летящий шар», управляющих положением объекта по осям X, Y и Z и расположенных в кадре № 25, и измените для каждого из них номер кадра на 0. Ключи переместятся в начало строки треков. Если щелкнуть на кнопке с буквой L (Lock — Блокировать) справа от счетчика номера кадра, то выбранный ключ будет заблокирован в текущем кадре анимации, что исключает возможность ошибочного перемещения ключа по шкале времени.
3. Контролируйте значения компонентов анимируемого параметра (например, координат положения, коэффициентов масштаба, силы блеска или интенсив-ностей RGB-компонентов цвета материала), соответствующих текущему кадру, в счетчиках, расположенных под счетчиком Time (Время). Например, для ключа преобразования положения по оси X объекта Sphere01 (Сфера01) анимации «Летящий шар» это будет счетчик Value (Значение). При необходимости измените значения параметров в этом счетчике для настройки анимации. К примеру, выберите в окне справки о ключе анимации положения по оси X ключ, расположенный в кадре № 40 (это ключ № 2), и измените значение в счетчике Value (Значение) с -1000 см на -100 см. Если теперь воспроизвести анимацию, то окажется, что шар «летит» не по прямолинейной траектории, как раньше, а по плавной дуге, проходящей через точки его начального и конечного положения, а также через точку (-100 см; 2000 см; 0 см), заданную в кадре № 40. Кривая траектории перемещения объекта через заданные точки является плавной потому, что преобразованию положения при анимации по умолчанию назначается контроллер Bezier (Безье), преобразующий траекторию движения объекта в сплайн Безье, плавно проходящий через ключевые точки. Линию траектории перемещения объекта в процессе анимации можно сделать видимой (рис. 16.48), если выделить объект и щелкнуть на кнопке Trajectories (Траектории), расположенной на командной панели Motion (Движение) под списком Selection Level (Уровень выделения). Эту кнопку можно видеть на рис. 16.47. Сама траектория изображается пунктирной линией красного цвета, а ключи анимации отмечаются на ней маркерами в виде квадратиков.
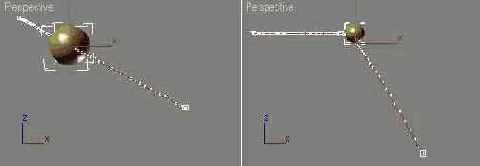
Рис. 16.48. Линия траектории перемещения шара до {слева) и после (справа) добавления нового ключа анимации в кадре № 40
|
ЗАМЕЧАНИЕ В рассматриваемом нами примере анимации перемещения сферы удобно иметь дело с траекторией перемещения, которая является графиком изменения положения объекта в пространстве. Контроллер анимации на самом деле управляет не пространственной траекторией, а графиком изменения анимируемого параметра во времени — функциональной кривой анимации, которая тоже может иметь вид кривой Безье. Этот график нельзя сделать видимым в окнах проекций, но его легко наблюдать с помощью окна диалога Track View — Curve Editor (Просмотр треков — Редактор кривых). Если бы речь шла об анимации не положения, а какого-то иного свойства объекта, например цвета, то говорить о «траектории» изменения цвета было бы некорректно, зато вполне уместно рассматривать «функциональную кривую изменения цвета». |
4. Выберите вариант сглаживания сегментов сплайна Безье, играющего роль функциональной кривой перемещения объекта, слева и справа от точки ключа анимации, используя две большие кнопки In (Вход) и Out (Выход). Если щелкнуть на одной из больших кнопок и слегка задержать кнопку мыши в нажатом состоянии, раскроется панель дополнительных кнопок, показанных на рис. 16.49 и представляющих различные варианты поведения сегментов функциональной кривой в промежутках между ключами. Маленькие кнопки со стрелками по сторонам большой кнопки In (Вход) служат для копирования выбранных вариантов сглаживания на выход предыдущего ключа и на выход текущего ключа, а маленькие кнопки со стрелками по сторонам большой кнопки Out (Выход) — на входы текущего и следующего ключей.
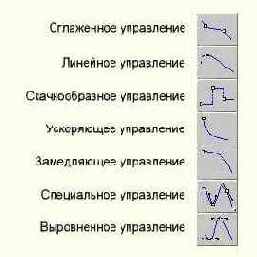
Рис. 16.49. Кнопки выбора вариантов сглаживания функциональной кривой анимируемого параметра
Рассмотрим назначение отдельных кнопок сглаживания:

Smooth (Сглаженное управление) — обеспечивает гладкость функциональной кривой при входе в точку ключа или при выходе из него, что ведет к получению достаточно гладкого, плавного изменения анимируе-мого параметра в районе ключевого кадра. Этот вариант использовался по умолчанию в прежних версиях 3ds max, из-за чего часто возникали проблемы в виде паразитных движений объекта. Посмотрите, например, как выглядит на виде сверху траектория нашей летающей сферы при таком варианте управления (рис. 16.50). Попытка программы провести гладкую, не имеющую изломов кривую через точки с координатами (-1000; 2000; 0), (-100; 2000; 0) и (100; -300; 0), приводит к тому, что сфера в интервале между первым и вторым ключами вместо того, чтобы сохранять свою Y-координату, равную 2000, улетает почти до отметки 2153. Это и есть паразитное движение;

Рис. 16.50. Линия траектории перемещения шара при сглаженном управлении на входе и выходе ключей анимации по X и Y в кадрах № 0, 40 и 100

Linear (Линейное управление) — обеспечивает линейный вид функциональной кривой вблизи входа в точку ключа или выхода из него, что ведет к равномерному изменению параметра анимации. Для примера выберите данный вариант сглаживания в группе кнопок In (Вход) ключа № 2 анимации «Летящий шар», управляющего положением по X. Затем проделайте аналогичное действие для ключа № 2, управляющего положением по Y. Щелкните на маленькой кнопке со стрелкой справа от кнопки Linear (Линейное управление), чтобы распространить действие линейного управления и на выход из ключа. Траектория примет вид ломаной линии, как показано на рис. 16.51. Соответственно и шар при анимации будет сначала равномерно смещаться вправо, а затем равномерно двигаться на зрителя по косой траектории;
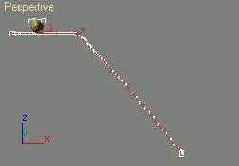
Рис. 16.51. Линия траектории перемещения шара после применения линейного управления на входе и выходе ключа анимации в кадре № 40

Step (Скачкообразное управление) — обеспечивает скачкообразный характер функциональной кривой, что ведет к отсутствию изменений параметра анимации в интервалах между ключами и резкому изменению параметра при достижении ключевого кадра. Попробуйте применить такой вариант управления анимацией к ключу № 2 анимации «Летящий шар». При воспроизведении анимации в окне проекции вы увидите, что шар стоит на месте от нулевого кадра до кадра № 40, в момент наступления кадра № 40 резко перемещается в точку второго ключа положения и находится в этой точке до момента наступления кадра № 100, когда резко «перескакивает» в точку своего конечного положения;

Fast (Быстрое управление) — создает вогнутую функциональную кривую, обеспечивающую изменение параметра с ускорением в районе точки ключа;

Slow (Медленное управление) — создает выпуклую функциональную кривую, обеспечивающую изменение параметра с замедлением в районе точки ключа;

Custom (Специальное управление) — создает на функциональной кривой в точке ключа касательные векторы, которые можно перемещать в режиме показа функциональных кривых в окне просмотра треков. Если выбрана эта кнопка, становятся доступными параметры дополнительной части окна диалога Key Info (Справка о ключах), а также свитка Key Info (Advanced) (Справка о ключах (Дополнительная)) командной панели Motion (Движение). Используйте группы счетчиков координат In (Вход) и Out (Выход) для точной настройки положений маркеров касательных векторов. Наличие счетчиков обеспечивает полный контроль над поведением функциональной кривой в окрестности ключа анимации. Щелкните на кнопке Normalize Time (Нормализовать время) для перераспределения выделенных ключей по шкале времени так, чтобы величина приращения параметра анимации, например величина смещения объекта, от ключа к ключу была одинаковой для всех выделенных ключей. Установите флажок Constant Velocity (Постоянная скорость), чтобы обеспечить поддержание постоянной скорости изменения ани-мируемого параметра между ключевыми кадрами;
|
ЗАМЕЧАНИЕ Настройку касательных векторов лучше всего выполнять в окне диалога Track View — Curve Editor (Просмотр треков), переключенном в режим функциональных кривых, поскольку в этом случае можно манипулировать касательными векторами в интерактивном режиме, сразу же наблюдая результат на графике. |

Flat Tangent (Выровненное управление) — это новый тип сглаживания, появившийся впервые в max 7.5. При этом варианте управления сглаживанием, так же как и при варианте Custom (Специальное управление), в качестве функциональной кривой используется сплайн Безье, вершины которого, соответствующие ключам анимации, имеют касательные векторы, позволяющие настраивать форму кривой на входе и выходе из ключа. Особенность данного типа сглаживания состоит в том, что программа старается провести кривую по кратчайшему расстоянию между точками ключей, в то же время исключая резкие перегибы и изломы. Вид траектории нашей летящей сферы при выборе данного варианта управления показан ранее на рис. 16.48, справа. Данный тип сглаживания функциональных кривых в большинстве случаев является наиболее оптимальным, так как не создает паразитных движений и при этом обеспечивает плавность хода анимации. Он используется в max 7.5 по умолчанию.
Различные варианты управления использованы в анимации Kukla i miach.avi, которую можно найти в папке Animations\Glava__16 компакт-диска, прилагающегося к книге. В папке Scenes\Glava_16 этого диска находится файл сцены max 7.5, реализующей данную анимацию. Попробуйте самостоятельно проанализировать свойства ключей анимации этой сцены и разобраться в необходимости применения того или иного вида управления каждого ключа.
Закрепим знания о приемах редактирования ключей анимации, выполнив еще несколько упражнений.
