Общие действия по созданию анимаций с помощью модуля reactor
Чтобы создать анимацию с использованием модуля reactor (Реактор), необходимо в общем случае выполнить следующие действия:
1. Создайте геометрическую модель трехмерной сцены. Следует иметь в виду, что единственной силой, действующей на объекты по умолчанию, является сила тяжести. Поэтому, чтобы получить при имитации динамики модулем reactor (Реактор) какое-то действие в сцене, необходимо располагать объекты в состоянии неустойчивого равновесия. Например, приподнять часть объектов над плоскостью опорной поверхности или наклонить их так, чтобы они начали падать, поместить объекты на наклонной плоскости, чтобы они начали скользить и т. п. При необходимости настройте предварительную анимацию объектов традиционными средствами. Например, придайте объектам сцены, которые должны столкнуться, поступательное движение. Добавьте в состав сцепы хотя бы одну камеру и осветители и настройте их положение и ориентацию.
2. При необходимости смоделировать мягкие тела, ткани и нити примените к объектам, которые должны изображать такие деформируемые тела, модификаторы reactor SoftBody (Реактор: Мягкое тело), reactor Clothe (Реактор: Ткань) и reactor Rope (Реактор: Нить).
3. Добавьте в состав сцены вспомогательные объекты-коллекции в соответствии с тем, тела каких типов вы собираетесь имитировать. Например, если в составе сцены будут только жесткие тела, добавьте только вспомогательный объект Rigid Body Collection (Коллекция жестких тел). Если в составе сцены будут жесткие тела и ткани, добавьте коллекции Rigid Body Collection (Коллекция жестких тел) и Cloth Collection (Коллекция тканей) и т. п. Поместите объекты геометрической модели сцены в списки соответствующих коллекций.
4. При необходимости добавьте в состав сцены простые или объединенные ограничители. Укажите для каждого из ограничителей объекты сцены, на которые они будут действовать. Если в состав сцены будут включены объединенные ограничители, добавьте еще вспомогательный объект Constraint Solver (Решение ограничений). В список этого объекта на панели Modify (Изменить) поместите имена всех объединенных ограничителей сцены. С помощью кнопки RB Collection (Коллекция жестких тел) укажите данному решению на имеющуюся в составе сцены коллекцию жестких тел.
5. Переключитесь на командную панель Utilities (Утилиты) и запустите утилиту reactor (Реактор). Настройте индивидуальные физические свойства каждого из объектов сцены, которые должны будут играть роль жестких тел, используя свиток Properties (Свойства) этой утилиты, показанный на рис. 17.7. С той же целью можно использовать окно диалога Rigid Body Properties (Свойства жестких тел), вызываемое по команде меню reactor > Open Property Editor (Реактор > Открыть Редактор свойств) или щелчком на кнопке с таким же названием панели инструментов reactor (Реактор). Группа параметров Physical Properties (Физические свойства) свитка Properties (Свойства) утилиты reactor (Реактор) позволяет настроить следующие свойства жестких тел:
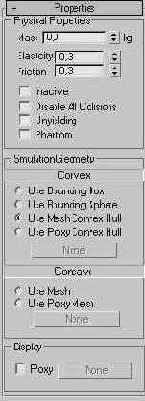
Рис. 17.7. Свиток Properties утилиты reactor на командной панели Utilities
Mass (Масса) — масса тела в килограммах. Если для жесткого тела указана нулевая масса, такое тело остается абсолютно неподвижным при анимации. Чтобы задавать массу тела не произвольно, а исходя из физических принципов, следует использовать величину плотности вещества. Перемножьте объем тела в кубических метрах на взятую из справочника по физике плотность в килограммах на кубический метр и получите массу тела в килограммах, которую и следует ввести в поле параметра Mass (Масса). Для измерения объема трехмерного тела установите в качестве единиц измерения метры, выделите тело и щелкните на кнопке Measure (Измерить) на командной панели Utilities (Утилиты). Прочитайте объем тела в строке параметра Volume (Объем);
Elasticity (Эластичность) — свойство, определяющее способность жестких тел к отскоку при столкновении. Меняется от 0 до 5. При столкновении двух жестких тел па результат влияют величины эластичности каждого из них;
Friction (Трение) — коэффициент трения. Меняется от 0 до 1. При скольжении одного жесткого тела по поверхности другого имеют значение величины коэффициента трения каждого из них.
Четыре флажка под счетчиками позволяют включать и выключать следующие свойства жестких тел:
Inactive (Неактивно) — установка этого флажка заставляет жесткое тело вступать в анимацию, рассчитываемую модулем reactor (Реактор), как неактивное. На такое тело не действуют сила тяжести, давление ветра или крутящий момент, даже если у него есть ненулевая масса, пока какие-то другие тела не вступят с ним в столкновение. После этого тело автоматически активизируется;
Disable All Collisions (Отменить все столкновения) — установка этого флажка исключает участие жесткого тела в столкновениях с другими телами, которые будут свободно проникать сквозь него;
Unyielding (Неподатливо) — этот флажок устанавливают для объектов, имеющих анимацию, созданную средствами программы max 7.5, если требуется, чтобы жесткое тело при анимации модулем reactor (Реактор) сохраняло свое поведение, определяющееся ключами анимации max 7.5. При этом сохраняется возможность других жестких и деформируемых тел взаимодействовать с данным телом;
Phantom (Фантом) — жесткие тела, для которых установлен этот флажок, не участвуют в столкновениях с другими жесткими телами, проходя сквозь них. Однако тела-фантомы запоминают информацию о столкновениях, которую затем можно использовать.
6. Для каждого из жестких тел укажите, является ли оно выпуклым или вогнутым, используя средства управления из раздела Simulation Geometry (Моделируемая геометрия) свитка Properties (Свойства).
7. Настройте физические свойства мягких тел, тканей и нитей, используя для этого свиток Properties (Свойства) соответствующего модификатора, примененного к таким телам, появляющийся на командной панели Modify (Изменить).
8. Чтобы изображение в окне предварительного просмотра модуля reactor (Реактор) соответствовало виду сцены в окне камеры max 7.5, укажите нужную камеру. Для этого щелкните в свитке Display (Дисплей) командной панели Utilities (Утилиты) на кнопке с надписью None (Нет), а затем щелкните на значке камеры в любом из окон проекций (рис. 17.8). Имя камеры появится на кнопке. Для того чтобы в окне предварительного просмотра действовали осветители сцены max 7.5, щелкните в свитке Display (Дисплей) на кнопке Pick (Указать) под списком Lights (Осветители). Затем щелкните на нужном источнике света, имя которого появится в списке. Для добавления в список сразу нескольких источников света щелкните на кнопке Add (Добавить), выделите имена нужных осветителей в списке окна
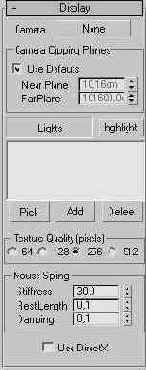
Рис. 17.8. Свиток Display утилиты reactor на командной панели Utilities
Select Lights (Выделить осветители), а затем щелкните на кнопке Select (Выделить). Если в составе сцены не будет осветителей, модуль reactor (Реактор) использует встроенный прожектор.
9. На командной панели Utilities (Утилиты) щелкните на кнопке Preview in Window (Просмотреть в окне) в свитке Preview & Animation (Просмотр и анимация) (рис. 17.9), чтобы вызвать появление интерактивного окна reactor Real-Time Preview (Просмотр в реальном времени модуля Реактор).
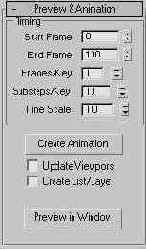
Рис. 17.9. Свиток Preview & Animation утилиты reactor на командной панели Utilities
10. После этого может появиться окно диалога Detected Errors (Обнаруженные ошибки) с перечнем ошибок, обнаруженных модулем reactor (Реактор) в подготовленной сцене, или похожее на него окно World Analysis (Анализ реальности) с перечнем предупреждений (рис. 17.10). Для закрытия окна Detected Errors (Обнаруженные ошибки) щелкните на кнопке Close (Закрыть), а окна World Analysis (Анализ реальности) — па кнопке Cancel (Отмена). Предупреждения можно и проигнорировать, щелкнув в окне World Analysis (Анализ реальности) на кнопке Continue (Продолжить). Устраните ошибки и еще раз вызовите окно просмотра анимации. Для начала предварительного просмотра настроенной анимации нажмите клавишу Р, для восстановления исходного состояния — клавишу R. Просмотрев анимацию, закройте окно.
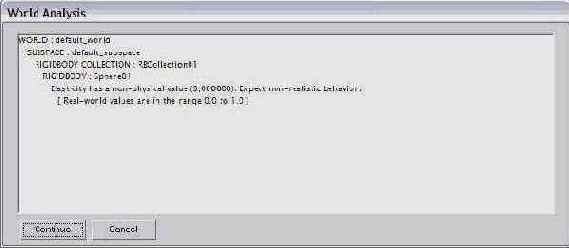
Рис. 17.10. Окно диалога World Analysis утилиты reactor
11. Чтобы создать ключи анимации объектов трехмерной сцены, позволяющие просматривать анимацию в окнах проекций, задайте номера начального и конечного кадров анимации в счетчиках Start Frame (Начальный кадр), End Frame (Конечный кадр) свитка Preview & Animation (Просмотр и анимация) утилиты reactor (Реактор). Щелкните на кнопке Create Animation (Создать анимацию). Появится окно предупреждения о том, что данная операция не подлежит отмене. Щелкните на кнопке ОК. Если установить флажок Update Viewports (Обновлять окна проекций), то по мере выполнения расчетов будет происходить обновление изображения сцены в окнах проекций mах 7.5. Когда анимация будет готова, выполните ее визуализацию обычным порядком.
