Контролируем ход визуализации
Процесс визуализации в ряде случаев может быть довольно продолжительным, а иногда и просто невыносимо долгим. Не стоит даже и говорить, насколько важно при этом иметь возможность контроля за ходом визуализации. Не будь в max 7.5 средств такого контроля, могло бы возникнуть паническое впечатление, что компьютер «завис», и вы не знали бы, что делать: то ли выключать машину, то ли подождать еще минут 20 (а может, еще пару часов?).
Для наблюдения за ходом визуализации в max 7.5 служит окно диалога Rendering (Визуализация), появляющееся на экране после щелчка на кнопке Render (Визуализировать) в окне диалога Render Scene (Визуализация сцены) или на кнопке Quick Render (Быстрая визуализация) главной панели инструментов и показанное на рис. 15.16.
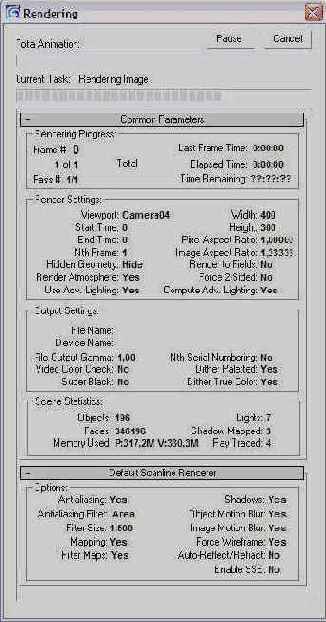
Рис. 15.16. Окно диалога Rendering служит для наблюдения за ходом визуализации
| ЗАМЕЧАНИЕ
Если вы используете программу max 7.5 при разрешении экрана 800x600 точек, то рискуете не увидеть окно диалога Rendering (Визуализация). По какой-то причине разработчики программы указали такое исходное положение этого окна, при котором оно оказывается правее правого края экрана с разрешением 800x600 точек. Чтобы исправить эту погрешность, выключите программу 3ds max. Найдите в папке с программным обеспечением max 7.5 файл 3dsmax.ini. Это обычный текстовый файл, так что откройте его для правки в программе Notepad (Блокнот). Найдите строку [RenderProgressDialogPosition], а под ней — параметр Dimensions Первые два числа после знака равенства задают координаты левого верхнего угла окна в пределах экрана по горизонтали и вертикали. Измените их, скажем, на 400 и 20. Сохраните файл и запустите программу max 7.5. Теперь после щелчка на кнопке Quick Render (Быстрая визуализация) окно Rendering (Визуализация) должно появиться на экране. |
В окне Rendering (Визуализация) указывается, какая стадия процесса визуализации выполняется в данный момент, демонстрируется ход выполнения этой стадии, а также отображаются сводные справочные сведения о параметрах общего назначения и параметрах, специфичных для алгоритма визуализации. В правом верхнем углу окна имеются две кнопки: Cancel (Отмена), щелчок на которой прекращает процесс визуализации, и Pause (Пауза) — кнопка временного прерывания визуализации. После щелчка на этой кнопке ее наименование изменяется на Resume (Пуск). Чтобы возобновить процесс визуализации, следует повторно щелкнуть на данной кнопке.
Непосредственно ход визуализации демонстрируется с помощью двух прогресс-индикаторов в верхней части окна:
Total Animation (Общая анимация) — демонстрирует ход выполнения визуализации всей последовательности кадров анимации;
Current Task (Текущая операция) — строка вывода сообщения о типе выполняемой операции, например Preparing Lights (Подготовка осветителей), Rendering Reflect/Refract Maps (Визуализация карт отражения/преломления) или Rendering Image (Визуализация изображения). Ход выполнения текущей операции отображается при помощи прогресс-индикатора.
Свиток Common Parameters (Общие параметры) окна Rendering (Визуализация) содержит следующие сведения:
Rendering Progress (Ход визуализации) — группа сведений, характеризующих ход визуализации, включая номер визуализируемого кадра (Frame #), число визуализированных кадров и общее число кадров визуализируемого сегмента (например, 5 of 100 Total — 5 из 100), время визуализации последнего кадра (Last Frame Time), общий расход времени (Elapsed Time) и время, требуемое для визуализации оставшейся части анимации (Time Remaining). Последний параметр рассчитывается по завершении визуализации первого кадра анимационной последовательности;
Render Settings (Параметры визуализации), Output Settings (Параметры вывода) — группы сведений о параметрах и режимах визуализации, а также о параметрах вывода результатов визуализации, заданных в окне диалога Render Scene (Визуализация сцены);
Scene Statistics (Статистика сцены) — сведения, указывающие, сколько объектов (Objects), граней (Faces) и источников света (Lights) присутствует в составе визуализируемой сцены, сколько источников света формируют тени по алгоритму карт теней (Shadow Mapped), а сколько — с использованием алгоритма трассировки лучей (Ray Traced), а также о том, сколько памяти использует программа (Memory Used), как физической (Р), так и виртуальной (V). В примере, представленном на рис. 14.15 и соответствующем варианту визуализации сцены «МАХ-кафе», программа использует 282,6 Мбайт физической оперативной памяти и 374,3 Мбайт виртуальной памяти на жестком диске.
|
ЗАМЕЧАНИЕ Внимательно присматривайтесь к сообщениям о расходе памяти при визуализации. Если требуемый объем виртуальной памяти превышает размер свободного пространства на жестком диске компьютера, может произойти аварийное завершение программы. |
По завершении визуализации взгляните на строку подсказки в нижней части экрана max 7.5 — там появится надпись Rendering Time (Время визуализации) с указанием времени, затраченного на синтез изображения, в формате «часы:минуты:секунды».
