Интерфейс окна просмотра материалов и карт текстур
Вдоль левой части окна сосредоточены элементы управления просмотром материалов, а в правой части находится поле просмотра, где отображается список материалов и текстурных карт. Материалы в этом списке помечаются значком в виде шарика синего цвета, а текстуры — значком в виде зеленого или красного параллелограмма. В левом верхнем углу окна находится поле просмотра образца материала или карты текстуры, выбранных в списке окна. Для демонстрации материалов используются образцовые сферы, как в ячейках Редактора материалов, а карты текстур изображаются в плоском виде, полностью заполняя поле просмотра.
Переключатель Browse From (Источник) позволяет выбирать для просмотра материалов и карт текстур один из следующих источников:
Mtl Library (Библиотека материалов) — позволяет просматривать материалы и карты текстур, содержащиеся в текущей библиотеке материалов. Если выбрать этот вариант, в левом нижнем углу окна появляется группа кнопок File (Файл), дающая возможность загружать библиотеки материалов и сохранять их на диске;
Mtl Editor (Редактор материалов) — позволяет просматривать материалы и карты текстур, которые в данный момент загружены в Редактор материалов (число материалов в списке окна просмотра равно 24, то есть соответствует максимальному числу ячеек образцов в Редакторе материалов);
Active Slot (Активная ячейка) — обеспечивает просмотр материала из активной ячейки образца;
Selected (Выделенные объекты) — обеспечивает просмотр только тех материалов и текстур, которые имеются в составе выделенных объектов сцены;
Scene (Сцена) — позволяет просматривать материалы и карты текстур из состава текущей сцены, независимо от того, где хранятся описания этих материалов;
New (Новые) — позволяет просматривать весь перечень материалов и карт текстур, которые можно использовать для создания новых материалов. На рис. 13.11 показан как раз такой вариант установки переключателя.
Флажки в разделе Show (Показывать) позволяют выбирать вариант отображения материалов и карт текстур:
Materials (Материалы), Maps (Карты текстур), Incompatible (Несовместимые) — определяют типы объектов, помещаемых в окно просмотра;
Root Only (Только результат) — включает режим отображения только типов материалов. Если флажок сброшен, устанавливается режим отображения в окне просмотра всех компонентов, входящих в состав комбинированных материалов, как показано на рис. 13.12. Это очень удобный режим, позволяющий видеть все типы текстурных карт, входящих в состав того или иного материала;
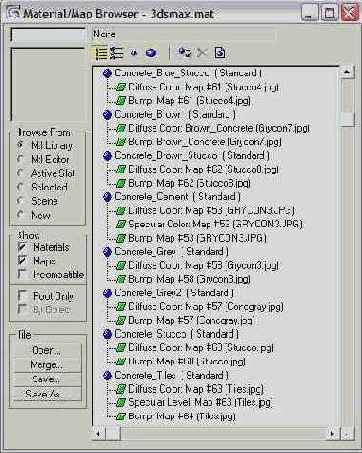
Рис. 12.12. Если флажок Root Only сброшен, включается режим просмотра составных материалов с отображением всех компонентов
By Object (По объектам) — включает режим отображения списка материалов, упорядоченного по алфавиту имен объектов сцены, которым назначены эти материалы. Объекты помечаются значками в виде желтых кубиков, а материалы изображаются в виде иерархических ветвей списка объектов. Этот флажок доступен только при установке переключателя Browse From (Источник) в положения Selected (Выделенные объекты) или Scene (Сцена).
Кнопки раздела File (Файл), которые доступны только в том случае, когда в разделе Browse From (Источник) установлен переключатель выбора материалов из библиотеки (Material Library), позволяют открывать и сохранять библиотеки материалов.
При помощи кнопок, расположенных в верхней части окна диалога Material/Map Browser (Просмотр материалов и карт текстур) и показанных отдельно на рис. 13.13, можно выбирать режим просмотра материалов и выполнять некоторые типовые операции с библиотеками материалов.
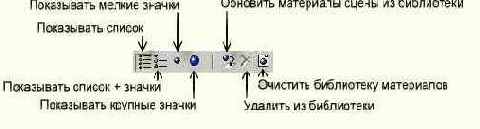
Рис. 13.13. Кнопки выбора режимов просмотра материалов и работы с библиотеками
Данные кнопки имеют следующее назначение:

View List (Показывать список) — включает режим отображения материалов и карт текстур в виде списка, примеры которого приведены на рис. 12.11 и 12.12;

View List + Icons (Показывать список + значки) — включает режим отображения материалов и карт текстур в виде списка и миниатюрных сферических значков материалов, как показано на рис. 13.14;
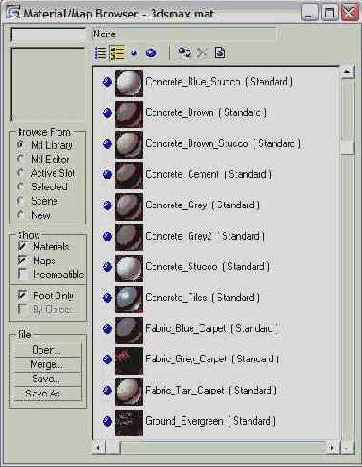
Рис. 13.14. Просмотр материалов в режиме «Показывать список + значки»

View Small Icons (Показывать мелкие значки) — включает режим отображения материалов и карт текстуры в виде миниатюрных сфер- образцов материалов, как показано на рис. 13.15;
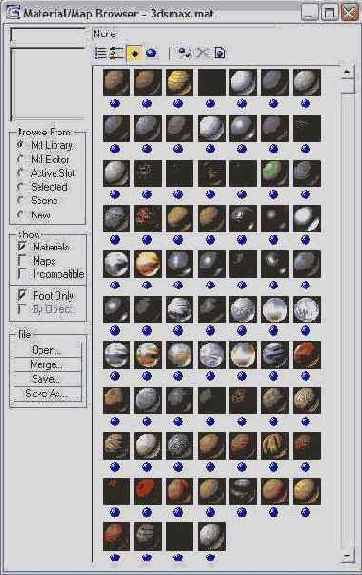
Рис. 13.15. Просмотр материалов в режиме «Показывать мелкие значки»

View Large Icons (Показывать крупные значки) — включает режим отображения материалов и карт текстуры в виде крупных, легко читаемых сфер-образцов материалов, как показано на рис. 13.16;
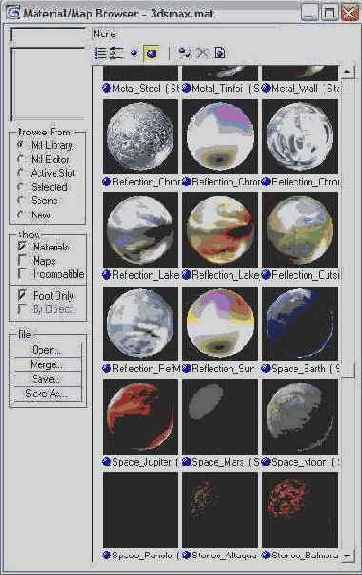
Рис. 13.16. Просмотр материалов в режиме «Показывать крупные значки»

Update Scene Materials from Library (Обновить материалы сцены из библиотеки) — позволяет обновить материалы объектов сцены материалами из библиотеки, имеющими те же имена;

Delete from Library (Удалить из библиотеки) — позволяет удалить выбранный материал из библиотеки;

Clear Material Library (Очистить библиотеку материалов) — позволяет удалить список всех материалов текущей библиотеки из окна просмотра материалов и карт текстур. Очистку текущей библиотеки материалов производят, чтобы наполнить ее новыми материалами и сохранить под новым именем. Операция очистки библиотеки совершенно безобидна, она практически исключает возможность потерять текущую библиотеку. Файл библиотеки материалов на диске не будет очищен, он будет продолжать хранить описания всех материалов, которые были в нем сохранены. Если вы сделаете попытку сохранить пустую библиотеку под прежним именем, щелкнув на кнопке Save (Сохранить) в окне Material/Map Browser (Просмотр материалов и карт текстур), программа max 7.5 попросит вас задать для этой библиотеки новое имя. Если же вы настойчиво выберете прежнее имя очищенной библиотеки, скажем, 3dsmax.mat в случае исходной библиотеки max 7.5, программа еще раз предупредит вас о том, что файл с таким именем уже существует, и спросит, хотите ли вы записать новый файл поверх имеющегося. Вот если после этого вы все же нажмете на кнопку Yes (Да), то потерю библиотеки материалов можно будет смело считать результатом ваших преднамеренных действий.
На этом вводную часть главы, связанной с созданием материалов, будем считать законченной. С инструментами мы познакомились, теперь пора непосредственно заняться магией создания материалов для нашего основного проекта — «МАХ-кафе».
