Инструменты управления материалами
Ячейки образцов окружены рядом кнопок, показанных отдельно на рис. 13.8.
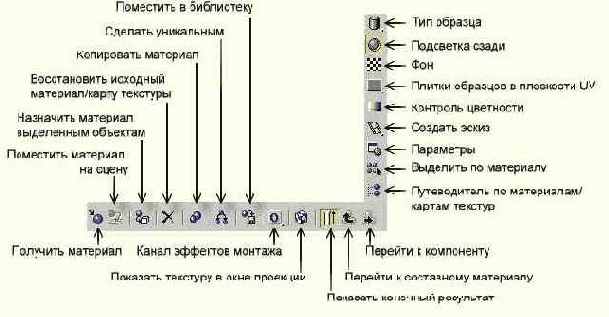
Рис. 13.8. Инструменты управления окна Редактор материалов
Эти кнопки являются инструментами управления Редактором материалов и имеют следующее назначение:

Get Material (Получить материал) — позволяет загрузить готовый материал или создать новый. Щелчок на этой кнопке вызывает появление немодального окна диалога Material/Map Browser (Просмотр материалов и карт текстур), рассматриваемого ниже;

Put Material to Scene (Поместить материал на сцену) — позволяет после настройки параметров применить к объектам сцены материал, являющийся копией «горячего» материала, созданной с помощью кнопки Make Material Copy (Копировать материал). Изначально материал-копия, имеющий по умолчанию то же имя, что и оригинал, создается как «холодный», то есть не примененный ни к одному объекту сцены;

Assign Material to Selection (Назначить материал выделенным объектам) — позволяет назначить материал из активной ячейки образца всем выделенным объектам сцены, при этом материал из данной ячейки становится «горячим». Объекты должны быть выделены до щелчка на данной кнопке. Открытое окно Редактора материалов не препятствует выделению объектов;

Reset Map/Mtl to Default Settings (Установить исходный материал/карту текстуры) — возвращает материалу (карте текстуры) из активной ячейки образца исходные значения параметров, принимаемые по умолчанию, при этом все цвета компонентов материала заменяются градациями серого тона;

Make Material Copy (Копировать материал) — позволяет снять копию с «горячего» материала. Копия помещается в ту же ячейку образца и становится «холодной», хотя сохраняет все свойства и имя оригинала. Правка свойств копии не вызывает немедленных изменений в материалах объектов сцены. Для превращения «холодной» копии в «горячий» материал и обновления его в составе сцены служит кнопка Put Material to Scene (Поместить материал на сцену);

Make Unique (Сделать уникальным) — позволяет превратить в независимую копию материал, являющийся дубликатом-образцом другого материала. Эта кнопка становится доступной, например, при выборе одного из компонентов материала типа Multi/Sub-Object (Многокомпонентный), примененного к определенному объекту сцены, если этот материал-компонент применен еще к какому-то объекту;

Put to Library (Поместить в библиотеку) — служит для помещения материала из активной ячейки образца в текущую библиотеку материалов (по умолчанию это библиотека 3dsmax.mat). После этого библиотеку следует сохранить на диске с помощью окна диалога Material/Map Browser (Просмотр материалов и карт текстур);

Material Effects Channel (Канал эффектов монтажа) — позволяет связать материал с одним из 15 каналов графических эффектов, используемых в процессе фильтрации готового изображения сцены (об этом мы поговорим в главе 15, «Осваиваем тонкости визуализации сцены и внешней среды»). Выбор канала 0, используемого по умолчанию, означает, что к материалу не смогут быть применены графические эффекты. Кнопки выбора номера канала размещаются на раскрывающейся панели данного инструмента;

Show Map in Viewport (Показать текстуру в окне проекции) — позволяет увидеть, как будет выглядеть растровая текстура материала непосредственно на поверхности объекта в окне проекции max 7.5. Интерактивный визуализатор, действующий в окнах проекций, обеспечивает упрощенное отображение текстуры, но зато позволяет разглядеть объект в окне проекции с разных сторон. Данная кнопка доступна только в том случае, когда активная ячейка содержит материал с картой растровой текстуры;

Show End Result (Показать конечный результат) — позволяет просматривать в ячейке образца вид комбинированного материала, основанного на карте текстуры. Если режим выключен, можно просматривать лишь тот из компонентов комбинированного материала, с которым ведется работа в данный момент;

Go to Parent (Перейти к составному материалу) — позволяет перейти с уровня правки компонента — материала или текстуры, входящих в составной материал, — на более высокий уровень работы с составным материалом, объединяющим эти компоненты;

Go to Sibling (Перейти к компоненту) — позволяет перейти к правке следующего материала или текстуры, входящих в составной материал в качестве компонентов, не поднимаясь на уровень составного материала;

Materials/Map Navigator (Путеводитель по материалам/картам текстур) — вызывает окно диалога Materials/Map Navigator, позволяющее определить, какие текстуры и материалы используются в активной ячейке образца. В этом окне используются те же инструменты просмотра материалов и текстур, что и в окне Material/Map Browser (Просмотр материалов и карт текстур), рассматриваемом ниже. Если в окне Materials/Map Navigator (Путеводитель по материалам/картам текстур), показанном на рис. 13.9, щелкнуть на строке любого материала или любой карты текстуры, входящих в состав текущего материала, в окне Редактора материалов автоматически произойдет переход на уровень работы с этим материалом или с этой картой;
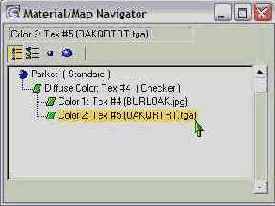
Рис. 13.9. Щелчок на строке Color 2 в окне Путеводителя по материалам/картам текстур вызывает в окне Редактора материалов переход на уровень работы с текстурной картой, замещающей цвет Color 2 в составе материала Wood Checker
|
ЗАМЕЧАНИЕ Многие пользователи max 7.5 справедливо считают окно Путеводителя по материалам/ картам текстур самым удобным и наглядным способом переключения с одного уровня редактирования составного материала на другой. В любом случае, это окно полностью заменяет собой кнопки Go to Parent (Перейти к составному материалу) и Go to Sibling (Перейти к компоненту). |

Select by Material (Выделить по материалу) — позволяет выделить объекты сцены по признаку используемых в их составе материалов, вызывая для этого окно диалога Select Entities (Выделение по материалу). Все объекты, использующие текущий активный материал, выделяются в списке окна;

Options (Параметры) — позволяет перейти к настройке параметров Редактора материалов, вызывая окно диалога Material Editor Options (Параметры Редактора материалов);

Make Preview (Создать эскиз) — позволяет создать и просмотреть эскиз анимации материала в ячейке образца в реальном масштабе времени, вызывая для настройки параметров эскиза окно диалога Create Material Preview (Создание эскиза анимации материала). Это окно является упрощенной версией окна диалога Make Preview (Создание эскиза), вызываемого по команде меню Rendering > Make Preview (Визуализация > Создать эскиз), которое будет рассматриваться в главе 16, «Пробуем выполнять анимацию объектов». Раскрывающаяся панель данной кнопки содержит еще два инструмента: View Preview (Просмотреть эскиз) для просмотра ранее созданных эскизов анимаций материалов и Save Privew (Сохранить эскиз) для сохранения или переименования файлов анимаций материалов;

Video Color Check (Контроль цветности) — включает режим контроля цветов материала на предмет их соответствия стандартам видеосигналов NTSC и PAL. Цвета, не соответствующие этим стандартам, либо отображаются бросающимся в глаза оттенком, либо корректируются, в зависимости от установок на вкладке Rendering (Визуализация) окна диалога Preference Settings (Настройка параметров), вызываемого по команде Customize > Preferences (Настройка > Параметры);

Sample UV Tiling (Плитки образцов в плоскости UV) — позволяет просмотреть в ячейке образца варианты построения материала из плиток образцов текстуры с различной кратностью повторения в пределах поверхности объекта. Раскрывающаяся панель инструмента содержит кнопки выбора 4, 9 или 16 плиток;

Background (Фон) — позволяет изменить фон в ячейке образца, который по умолчанию является черным, что неудобно при просмотре образцов стеклянных или других прозрачных материалов. Если кнопка нажата, в ячейке образца изображается клетчатый фон в виде шахматной доски, как показано на рис. 13.10;

Рис. 13.10. Ячейка образца с шахматным фоном

Backlight (Подсветка сзади) — помещает дополнительный источник света позади образца материала, обеспечивая его заднюю подсветку, что обеспечивает соответствие освещения материала в ячейке образца принятому по умолчанию освещению объектов в окнах проекций;

Sample Type (Тип образца) — позволяет выбрать тип образца материала. Каждый из возможных вариантов — сфера, цилиндр или куб — включается своей кнопкой, расположенной на раскрывающейся панели данного инструмента.
Ниже инструментальных кнопок Редактора материалов находятся (см. рис. 13.3):

Pick Material from Object (Взять образец материала с объекта) — кнопка, позволяющая загрузить в ячейку образец материала, взятого с объекта сцены. Активизируйте ячейку, щелкните на кнопке, переместите курсор в окно проекции и щелкните на объекте с нужным материалом;
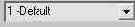
раскрывающийся список имен материалов, позволяющий переименовать текущий материал. Присваивать имена материалам столь же важно, как именовать объекты сцены. Бывает очень трудно отыскать нужный материал в библиотеке, если все материалы будут иметь принятые по умолчанию однотипные имена # — Default (Исходный №) или Material # (Материал №), сопровождаемые порядковым номером;

кнопка, расположенная справа от списка имен материалов, предназначена для выбора типа редактируемого материала. Щелчок на этой кнопке ведет к появлению окна диалога Material/ Map Browser (Просмотр материалов и карт текстур).
