Закругленные углы

| Иногда, чтобы создать специфический эффект на изображении, требуются закруглЈнные углы объектов. Но в Photoshop нет такой возможности, как создание выделенных областей с округленными гранями. Конечно, Вы можете использовать "Оптимизацию" или " РастушЈвку" для выделенной области. В результате Вы получите очень расплывчатые грани, которые действительно выглядят не очень хорошо .
Однако, имеются несколько методов, которые позволяют Вам создавать точные закругленные углы в Photoshop. Конечно, каждый из этих методов имеет свои собственные положительные и отрицательные стороны. Я здесь объясню все методы, которые я знаю, и Вы сами решите, который из них является самым лучшим для Вас и отвечает вашим потребностям. | |
| Сначала я расскажу, по моему мнению, наиболее простой способ создания округленных углов в Photoshop, который основан на использовании маленьких кругов. Этот метод предложен Andy Evans из Andy's Art Attack!
|
|

|
В вашем изображении создайте новый канал, нажав иконку нового канала в палитре каналы (Окно>Показать каналы) . Переключитесь на ваш канал и выберите инструмент Область, нарисуйте маленький круг в каком-нибудь угле и заполните его белым цветом (Редактирование>Выполнить заливку...>) |

|
Используя инструмент Область
выделите область вокруг этого кружка. Скопируйте еЈ и вставьте в остальные углы изображения. |

|
Соедините верхние части кругов 1,2 и нижние части кругов 3,4, используя инструмент Область, и заполните выделение белым цветом. Теперь соедините левые части кругов 1,3 и правые части кругов 2,4. Залейте эту область также белым цветом. Снимите выделение (Ctrl-D). Теперь в палитре Каналы, удерживая клавишу Ctrl, нажмите на вашем канале. Появиться область выделения. В палитре Каналы
щелкните мышью на канале RGB. Теперь вы можете удалить канал, в котором создавали область с закругленными углами. У вас получился прямоугольник с закругленными углами. Теперь вы можете, например, залить ее каким-нибудь цветом.
|
| Просто, не так ли? Имеется другой метод, предлагаемый Rick Nelson. Эта методика наиболее легка в использовании и наиболее эффективна. Она позволяет регулировать мягкость граней.
|
|

|
Создайте новое изображение и затем новый канал. Нарисуйте белый квадрат (не забудьте снять выделение !). |

|
Примените фильтр Размытие по Гауссу
(параметр размытия установите в зависимости от размера Вашего изображения). |

|
Теперь самый важный этап. Перейдите к Изображение>Коррекция>Уровни
и передвиньте левый и правый движки в середину, друг к другу. |

|
Получили то, что Вы добивались. Как я упоминал раньше, Вы можете корректировать мягкость краЈв. Перейдите опять в Уровни.., перемещайте движки в разные положения, чтобы получить желаемый результат. |
| Теперь переключитесь на RGB канал и Выделение>Загрузить область.... Нажмите Да
|
|
| Следующая методика более сложная и, на мой взгляд, предоставляет больше возможностей при работе с изображением. В этом способе я использую контуры.
|
|
 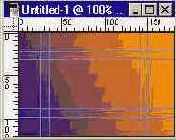
|
В отличие от других, я не использую альфа-каналы, чтобы создать выделение. Я использую контуры. Вы можете сказать, что эта методика более сложна. И я отвечу - да, но Вы всегда сможете сохранять ваш контур, Вы можете изменять его достаточно легко, и что наиболее важно - края будут получаться очень точные . Для примера я взял изображение с заполнением градиентом. Мы будем создавать область с округленными краями внутри этого изображения. Ok, Просмотр>Показать линейки; Просмотр>Показать направляющие, (если они у Вас были спрятаны). Переместите указатель мыши на боковую линейку и нажмите левую кнопку. Затем, не отпуская кнопку, переместите указатель на изображение. У вас появиться вертикальная линия - это и есть направляющая. Поместите ее в нужном месте и отпустите кнопку (при нажатой клавише Shift, направляющая перемещается точно по делениям линейки). Если вы поместили направляющую не в то место, куда надо было, то выберите инструмент Перемещение и сдвиньте ее. Горизонтальные направляющие получаются если указатель установить на верхнюю линейку и, нажав кнопку, переместить вниз. На изображении Вы видите, как я задал область для фигуры. В данном случае - это прямоугольник |
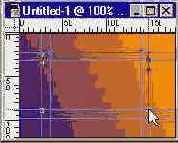
|
Теперь необходимо создать контур. Выберите инструмент Перо и начните создавать контур. Для того, чтобы создать закругленные углы необходимо сделать следующее: когда вы поместите узловые точки на обе стороны угла, то не отпуская кнопки мыши, нажмите клавишу Shift и потяните вдоль направляющей. Контур на угле начнет закруглятся. Проделайте это для всех углов. |

|
Теперь контур готов. Откройте палитру контуров (Окно>Показать контуры), сделайте двойной щелчок на контуре, который Вы только что создали и назовите его, если это необходимо. Теперь перетащите контур к иконке загрузить контур как выделение в нижней части палитры контуров. Вы преобразуете ваш контур в область выделения. Вы можете заполнить эту область цветом, либо, например, градиентом : -) |
| Автор - Nick Ustinov Источник - href=http://www.igs.nsk.su>ISQ.NSK
|
